Synology -> SynologyのNAS 導入設定」
はじめに、概要
Googleフォトの代替 SynologyのNASを使ってみる
では「SynologyのNASを買って導入しました」という所感だけでした。
こちらで、導入設定(インストール&初期設定)を紹介します。
他のパーソナルNAS製品を知らないのですが、このSynologyの導入はハードルが高い方だと思います。出来上がりの製品で、最新に更新して設定だけをやるつもりでいると、嫌な?鬱な?気分になると思います。幸せにはなれません。
何せ、普通にパソコンやサーバーをインストールするような感じで、基幹ソフトのインストールから始めます。SynologyのサーバーOSを入れて、サーバーソフトを入れて、設定を行うという流れです。
まあ、こんなものだとわかっていれば気も楽になります。
組み立て
組み立ては、あまり気にしないでやってしまいました、写真とか撮ってません。
SynologyのNASにはストレージが入っていません、自分でHDDとかSSDを用意し、それを本体にセットします。
ウチでは東芝製、NAS用で6TBのHDDを買いました。
NAS用のHDDは高いですが、24時間365日稼働させ続けますので冒険するところではありません。HDDのチョイスミスは痛い目に遭います。普段(PC用)、コスパ重視で買えるのも、メインがSSDになっているからです。NAS用高いけど、でも6TBで16,000円ほどですから時代の流れも凄いです。……うちにあるHDDは2TBや4TBで3万円とかで買ってたような覚えです。
Synologyの動作確認されている製品のリストがありますので、そこから選択しています。
説明書が同封されていますので説明に従えばセットできます。逆に接続はできませんので接続ミスなどの心配はありません。
Synology NAS インストール
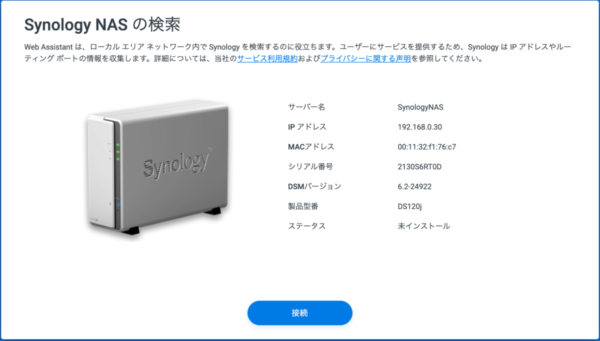
SynologyのNASにはキーボードもディスプレイもつきません。
インストールにはパソコンのブラウザを使用します。
SynologyのNASにネットワークケーブルを接続し、同じネットワークに接続しているパソコンのブラウザを使用します。よくわからなければ、SynologyのNASにネットワークケーブルを接続した機器(ルータ)と同じところに接続されているパソコンを使います。
URL欄に「http://find.synology.com/」と入力してEnterです。
SynologyのNASの検索が始まります。
「LAN内にDiskStationが見つかりませんでした」と出たら、同じ画面の「最新の情報に更新」を押してください。再検索が行われます。
日本語化されていますが、直訳なのか、色々とわかりにくい日本語が使われますが気にしません。<-「再検索」ってなってた方がわかりやすいのに、と思ったりします。
途中、ぶつぶつ呟きながら紹介していきます。
NASが検索されて表示されたら「接続」をクリックします。
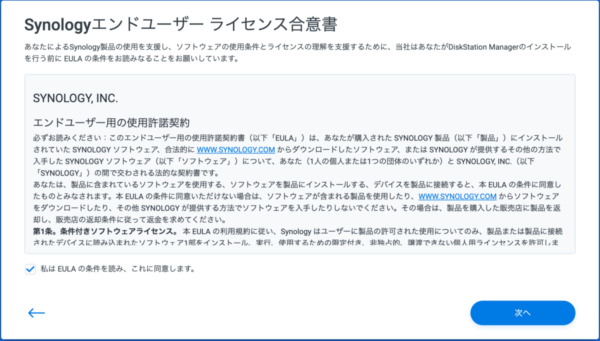
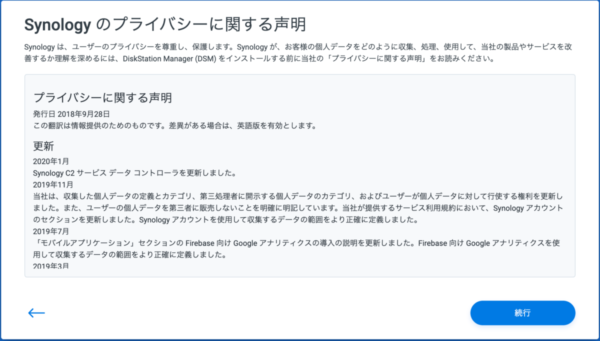
「Synologyエンドユーザーライセンス合意書」、「プライバシーに関する声明」と続きます。「合意しない」という選択はないと思いますが、合意して進めます。

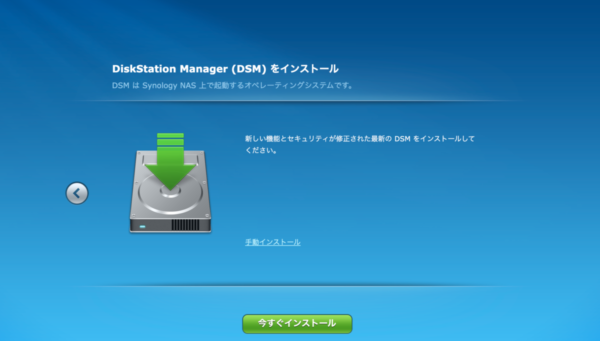
「ようこそ」でインストール画面の開始です「設定」をクリックします。
(「インストール開始」で良くない?)
「インストール開始」画面になるので「今すぐインストール」をクリックします。
(最初の画面、いらなくない?)
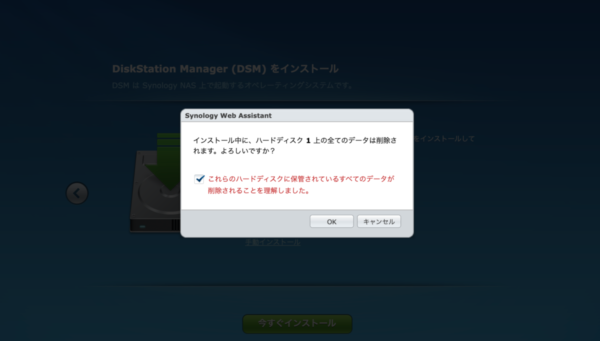
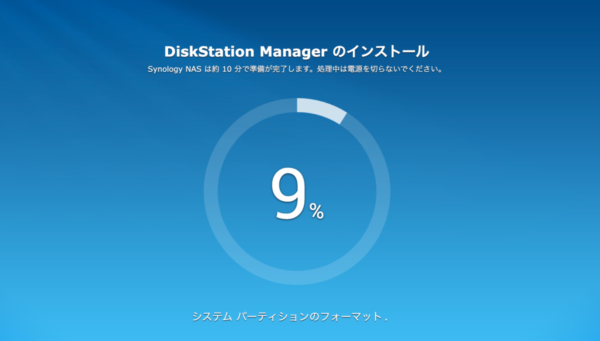
「インストールを開始するとハードディスクのデータは消えてしまうよ」と案内があって、「OK」で開始します。
このデバイスのOS名は「DiskStation Manager」です。
インストールが開始されます。

再起動前にもう一つ画面があったかもしれませんが、画像が残ってません。
インストール後は再起動になります。
ここまでは一般的なOSよりは簡単かも、です。
Synology NAS 設定
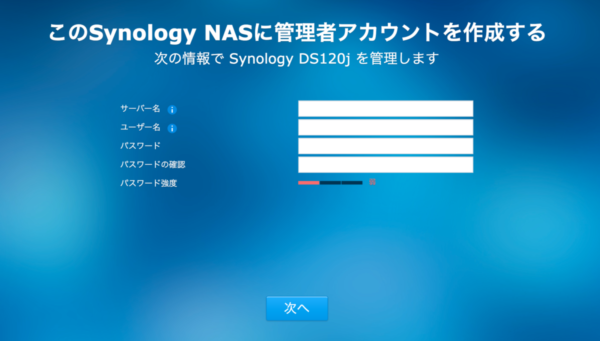
管理者アカウントの設定になります。
サーバー名、ユーザー名は適当につけても構いません。
もちろん複雑怪奇なものにすればセキュリティレベルは少し上がりますが、私はあまり気にしません。
パスワードは気にします。
ハッキングで一番多いのはパスワードハッキングです。だと思ってます。
12桁以上で複雑怪奇なものが推奨です。WEB上にランダムパスワード生成サイトが多数ありますので、よく使います。
管理は大変ですが、管理者アカウントがハックされるとなんでもされてしまいますので、諦めてよく考えて設定します。
QuickConnect IDの設定
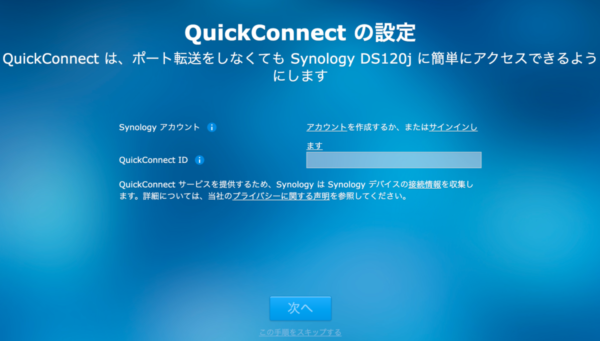
QuickConnect IDという名称のキーで自宅にあるSynologyのNASと他の機器(端末、デバイス)を接続します。
そのQuickConnect IDを決める画面です。
このQuickConnect IDはSynologyのメーカーサイトで管理されますので、Synologyのメーカーサイトに先にアカウントを作成する必要があります。
(Synologyのメーカーサイトでアカウントを作ってからQuickConnect IDを設定する画面にすればいいと思います。アカウントっていうから、先に作ったNASの管理者アカウントのことかと思ってしまいました)。
そういう理由で、下記のSynologyのメーカーサイトでアカウント作成してから、ここに戻って、QuickConnect ID設定を行います。
Synologyのメーカーサイトでアカウント作成
QuickConnect IDを設定する画面から「アカウントを作成するか、またはサインインします」からアカウントをクリックします。
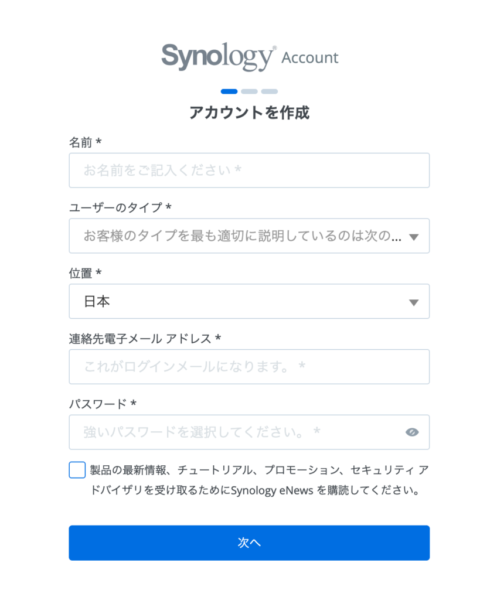
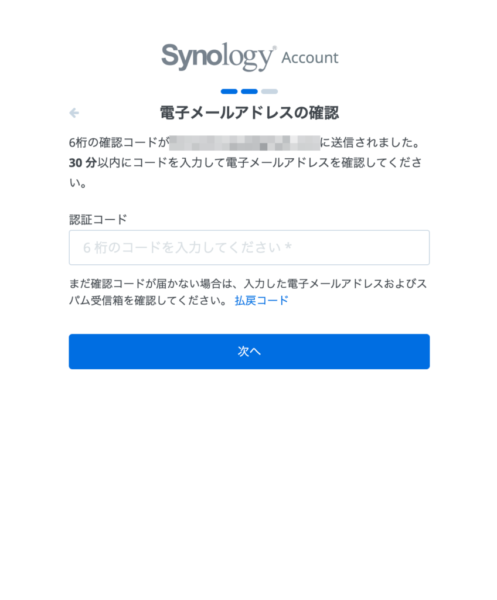
ユーザー名等を入力して「次へ」
確認コードがメールに案内されますので、その確認コードを入力します。
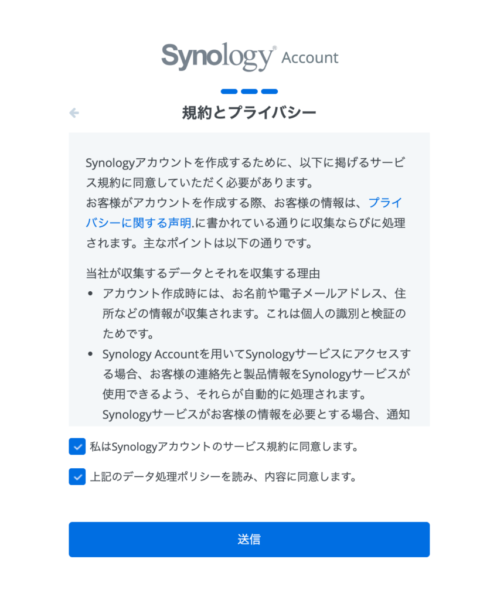
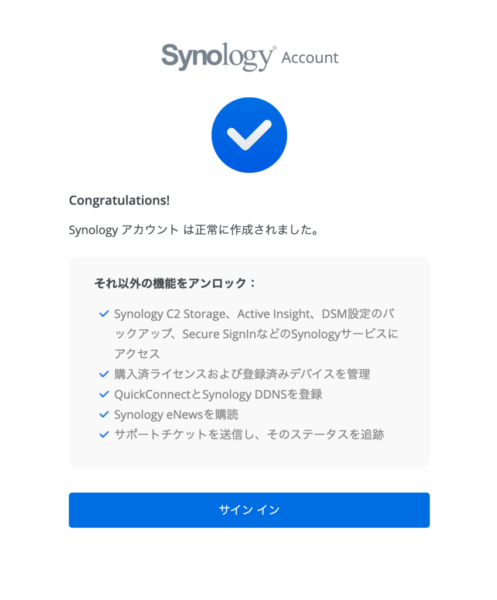
規約へ同意して「送信」です。
アカウントが作成された案内が出て、アカウントが利用可能になります。
このアカウントを使用してQuickConnect IDを設定・登録します。
これは結局、Synologyが無くなってしまうとサービスが継続されない可能性もあるわけです。
アプリのインストール
写真を保存するのには幾つかの選択肢があります。ただ、アプリによってデフォルトでは保存場所が異なるようで、アプリ毎に画像をアップすることになってしまいます。
アプリを決めて使うしかないようです。
Synology Photos
このアプリは、Synology NASのOS、DiskStationManager(DSM)のバージョンが7.0以上になっている必要があります。これを書いているときの公式バージョンは6.2.4で7.0はトライアルバージョンです。アプリをインストールしてから使えないことに気づきました。
バージョン7.0は2020年第1四半期に正式リリースされるはずでしたが、いま持って正式リリースにはなっていないようです。
以下に紹介する、「Photo Station」と「Moments」が統合されたサーバー&アプリでバージョン7.0にアップデートされた時に自動で移行もされる予定です。
DS photo
DSM側では「Photo Station」をインストールします。フォルダ単位での管理が特徴で、ユーザーが管理の全てを行います。
一眼レフでバリバリ撮っていて、管理をこまめにキッチリしたい人向けのソリューションです。
Moments
全自動管理を特徴としています。
自分は普段、写真の管理を行っていないのでこちらを選択し、インストール(NASと端末に)しました。
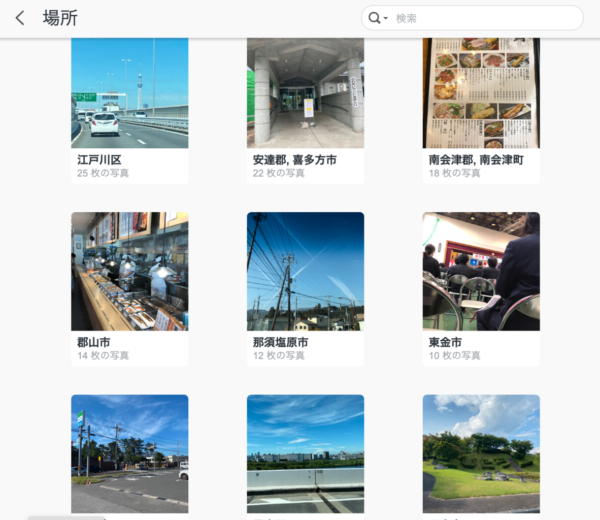
位置情報が入っていれば、場所毎に写真を管理してくれます。
上位製品では顔認識で人毎の振り分け管理も行われるようです。
設定
ユーザーを作成してあげれば、そのユーザー毎に利用ができるようになります。
NASとしての利用も行なっていますが、画像を撮っていないので、一旦ここまでの説明とします。後日、だんだん説明を加えていければと思います。
使用所感でも言ってますが、一番Lowスペックな製品を選んで紹介していますが、上位製品の方がお薦めです。もっとも上位製品でもそれほど劇的には早くはなっていないと思いますので、気を長く使える人向けです。画像認識とかGoogleのパワーに驚くべきかもしれません。




コメント