Synology -> SynologyのNASのデータをUSBディスクへバックアップ

SynologyのNASは、iPhoneの画像バックアップ、MacBook Airのバックアップ、ネットワークドライブとして使用しています。
これが故障してしまうとちょっと痛い状況になりますので、このNASの重要なデータをUSB接続で繋げたHDDへバックアップします。
Synology NAS のバックアップ
バックアップの重要性
RAIDは複数のディスクにデータを分散させるもので、データに冗長性をもたせ、ディスク障害時のデータ復旧に役立ちます。
ディスクが2台でできるRAID構成
SHR : Synology Hybrid RAID
レベル0 : ストライピング
レベル1 : ディスクミラーリング
・レベル0にデータの冗長性はありません。
・SHR、レベル1はディスク2台構成でデータの冗長性があります。
データ冗長性があるRAID構成では、ディスク障害時にサービスの停止無し、もしくは最小限の停止で復旧させられる可能性があります。ただし、これはハードウエアの障害に備えるものです。
ソフトウエアのエラーでデータが失われるような場合、データの復旧は行えません。
間違ってフォルダやファイルを消してしまうこともあります。ゴミ箱から復旧させれれば良いですが、運の悪いことは重なるもので、大抵、ファイルやフォルダの整理をした最後の作業に「ゴミ箱を空にする」なんて、やってしまいがちです。
また、最近のものは分かりませんが、手順ミスなどで、データ復旧作業時に正しいデータが失われることもあります。
RAIDでデータが復旧できない事例は山とありますので、バックアップにRAIDに期待はせず、その他のバックアップを行っておくことをお勧めします。
データのバックアップは、複数の世代、複数の媒体で行われるのが望ましく、ここでは、Synologyが提供するバックアップソフトを使い、外部のHDDへ複数世代でバックアップを行う方法を説明します。
NASに東芝の6TB(HDD)にした時は、NASのバックアップ用には8TBのHDDを考えてました。
8TBのHDDは購入が後回しになったので手持ちの2TBのHDDで当面のバックアップを行います。
ここでは、NASに保存されたデータのバックアップを説明します。
外付けHDD 外部デバイスの接続(USB接続)
SynologyのNASのUSBにUSBディスクを接続します。
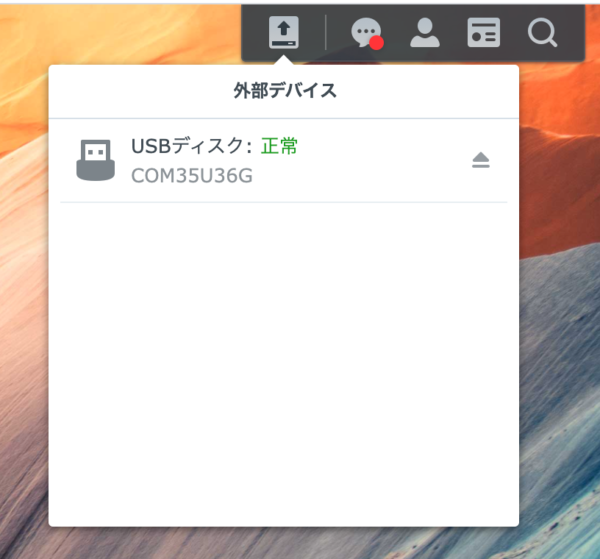
外部デバイスのアイコンが現れるので、クリックすると情報が表示されます。
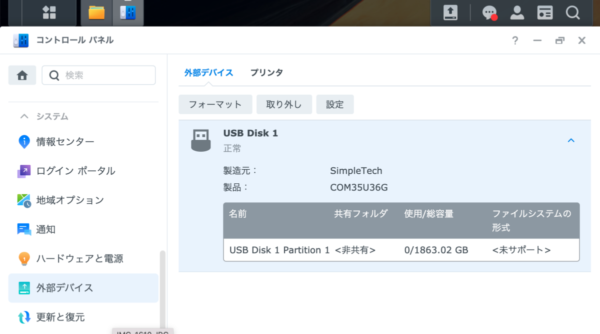
コントロールパネル→外部デバイスでより詳細な情報が取得できます。
利用可能にするためにフォーマットボタンを押します。
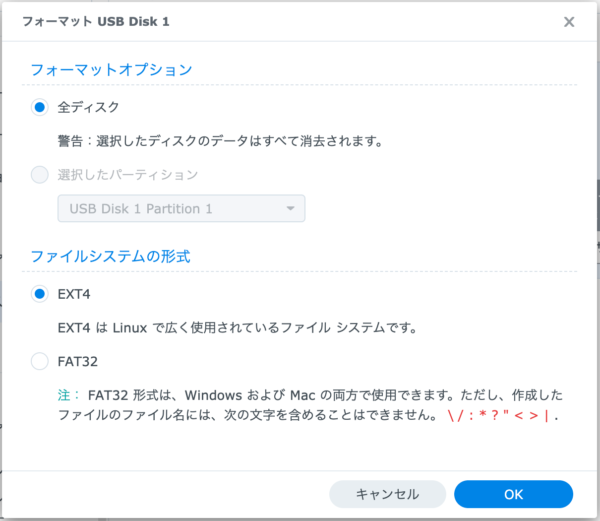
バックアップ用に使います。全ディスクをFAT32ファイル形式でフォーマットします。
当初はEXT4(Linuxのファイルシステム)でフォーマットしてましたが、Windowsマシンに接続してHDDを調査できるのでFAT32でフォーマットするようにしました。
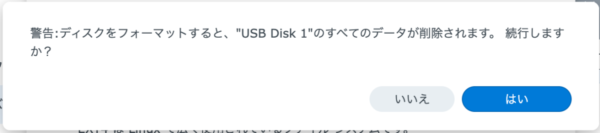
お約束のメッセージです。
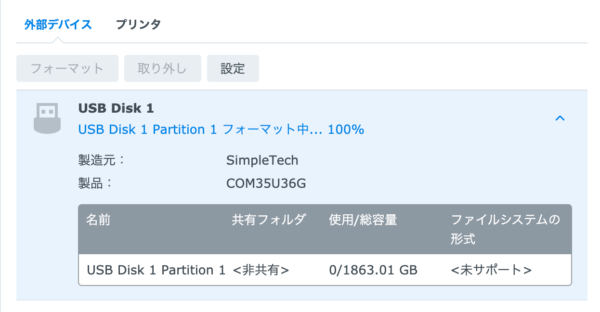
フォーマット中になります。
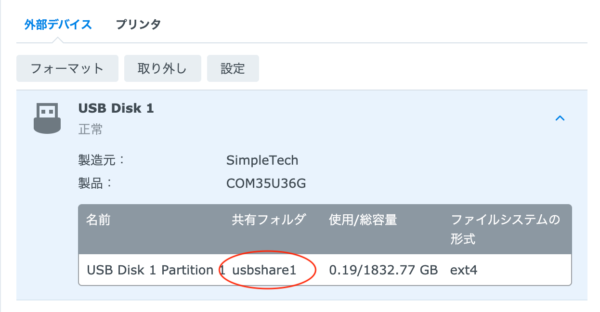
フォーマットが完了すると共有フォルダ名が決まります。
バックアップ先としてこの共有フォルダを指定することになります。
バックアップソフト Hyper Backup
Hyper Backup のインストール
Hyper Backupは、Synology NASをバックアップするためのソフトウエアです。
DSMのパッケージセンターからインストールすることができます。
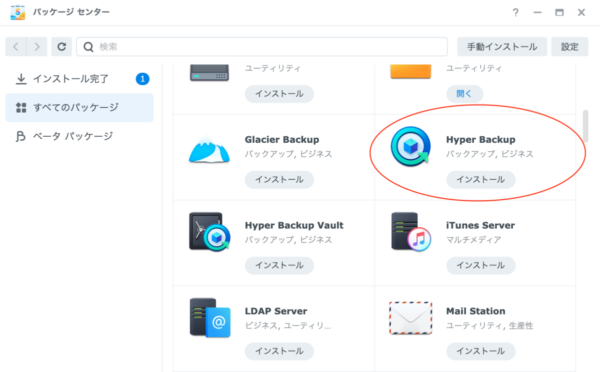
DSMへは管理者アカウントでログインします。
パッケージセンターをクリックし、すべてのパッケージからHyper Backupのインストールをクリックします。
Hyper Backup Vaultというのもありますが、これはSynology NAS を複数のSynology NASのバックアップ先とするソフトウエアなので、今回の目的のものではありません。
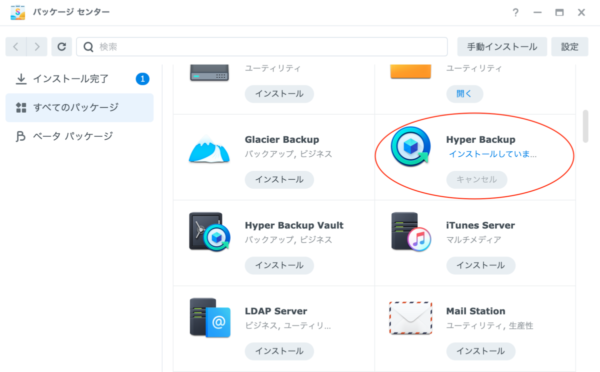
インストールが始まります。
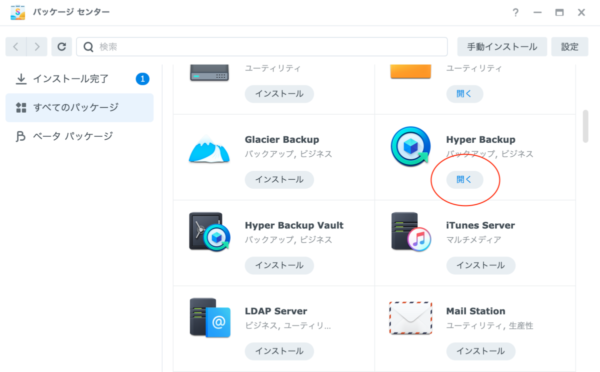
Hyper Backupのインストールが完了したら、開くに変わりますので、クリックします。
Hyper Backupの設定
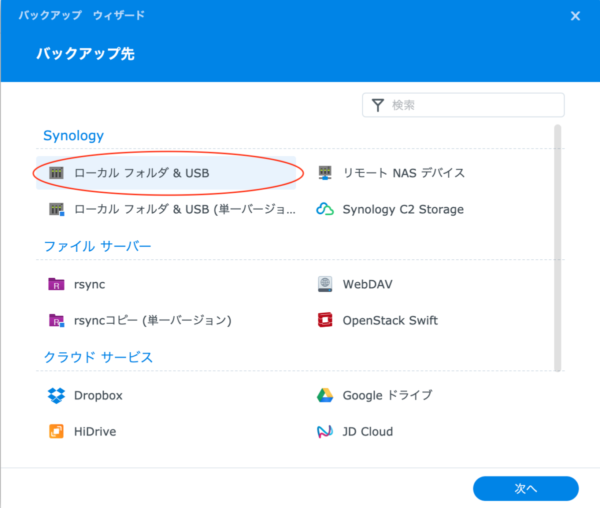
バックアップ ウイザードが始まりますので、順に設定を行っていきます。
最初の設定は、バックアップ先になります。
今回は外付けのUSBドライブへバックアップを行いますので、ローカルフォルダ&USBを選択します。
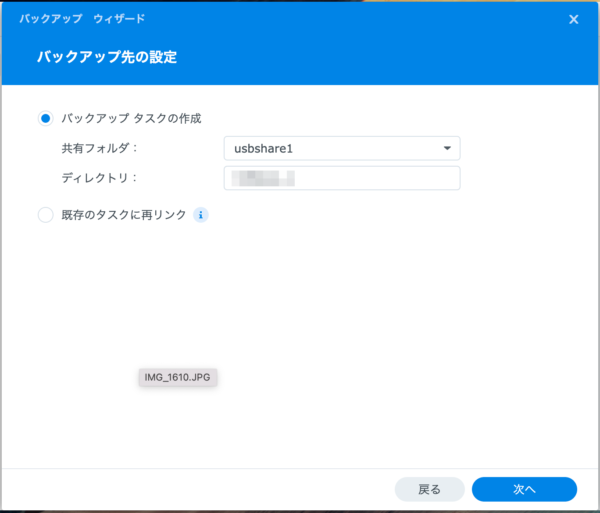
バックアップ先の設定になります。
共有フォルダに外付けUSBディスクをフォーマットした際に作成された共有フォルダ名を選択します。
ディレクトリは、このバックアップタスクで使用するディレクトリ名になります。自動で入りましたのでそのまま使用しました。
既存のタスクに再リンクは、設定済みのバックアップタスクにリンクして続行することになりますので、新規作成の今回はチェックしません。
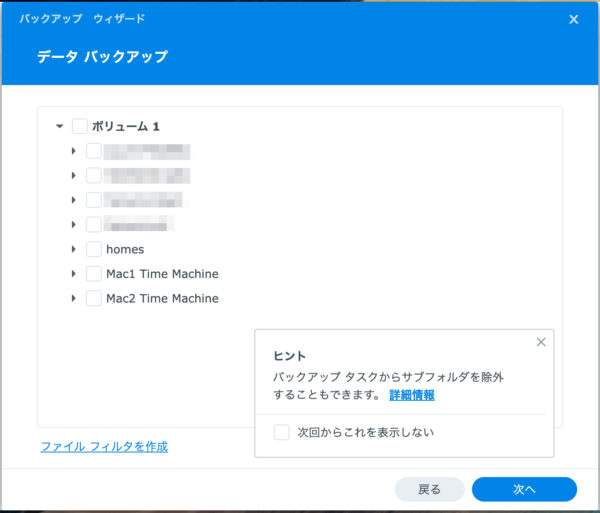
バックアップするデータを選択します。
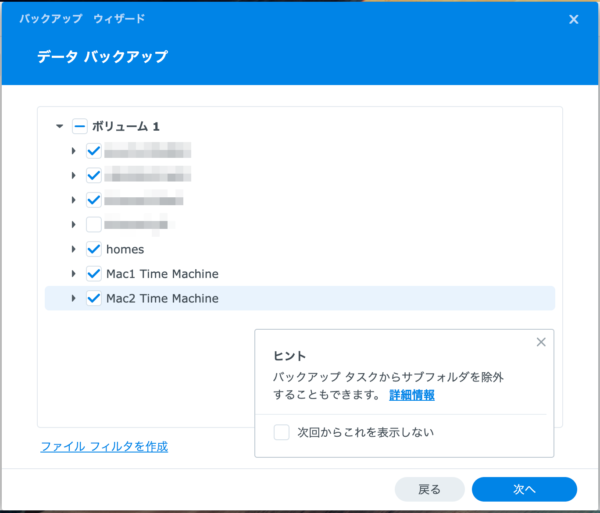
無くなっても諦めのつくフォルダ、ファイルは除外しておくことができます。
今回は、バックアップ先の ディスクがNASより小容量なので、一部を除外しました。
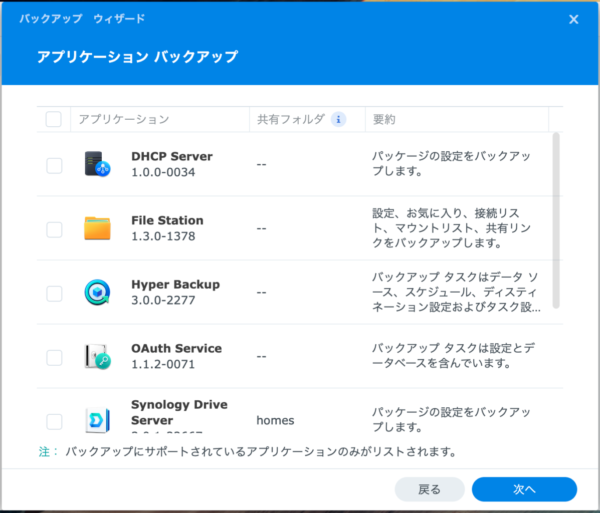
アプリケーションはインストールしなおせば良いのでバックアップ対象外になります。
アプリケーションの設定やデータはバックアップしておきたいので、アプリケーションを選択してバックアップすることができます。
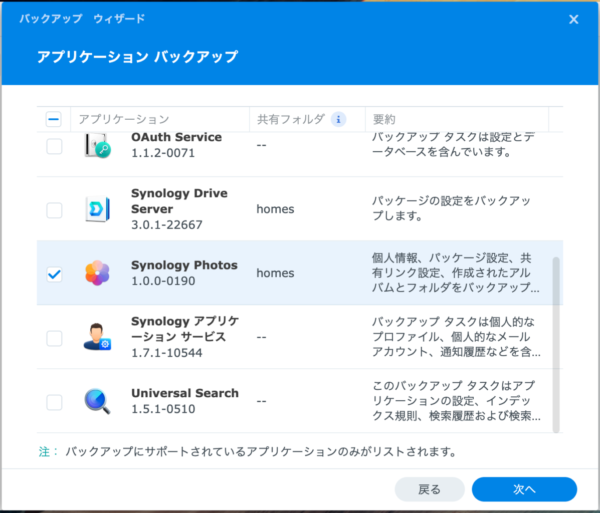
アプリケーションの選択では、Synology Photosをチェックしておきました。
各自の利用状況に応じて、ということになります。
バックアップデータの圧縮
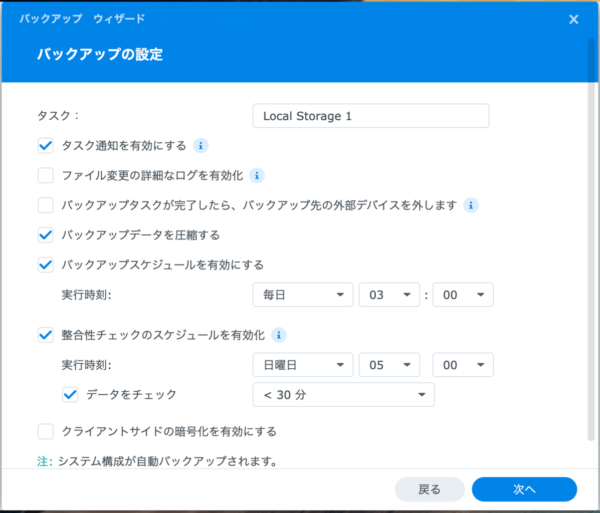
デフォルトの設定のままです。
使いながら、設定は見直していこうと思いました。
バックアップデータを圧縮するの項目があるので、データが圧縮されるのがわかります。ディスク単価が下がったとはいえ効率的に容量が使われるのは嬉しいです。
バックアップのローテション設定
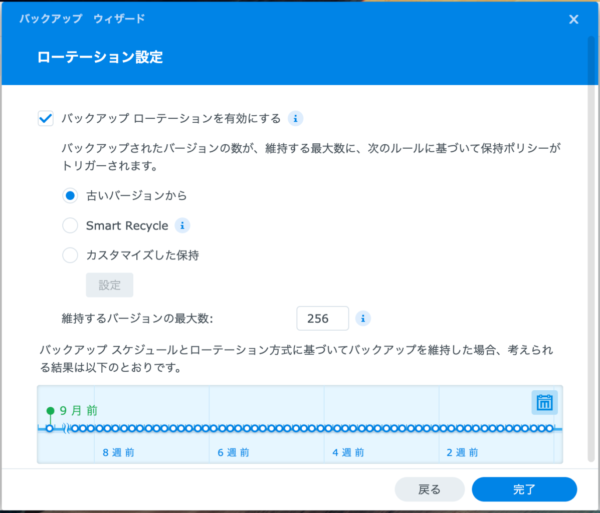
ローテーション設定では、バックアップのバージョン管理が行われます。
この時、バージョン管理の方法をどのように行うかを設定します。
一般に、変更のないファイルはそのまま維持されますが、変更のあるファイルは世代管理されます。これは人間のミスによる改変や削除に対しても復元が可能になるということです。
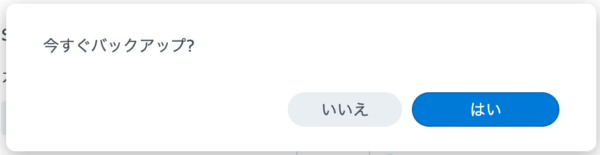
設定完了が完了すると、今すぐバックアップするか?と聞いてきます。
はいをクリックするとバックアップを始めてくれます。
バックアップ中は、ファイルがロックされるのか、画像のアップロードもできなくなってしまいましたし、共有フォルダのアクセスもできなくなってしまいました。
23:00頃から翌日15:13まで掛かりました。LowスペックなSynologyを買った人は最初はこんなものだと諦めるしかありません。多分、今夜からのバックアップはそんなに時間はかからないはずです。
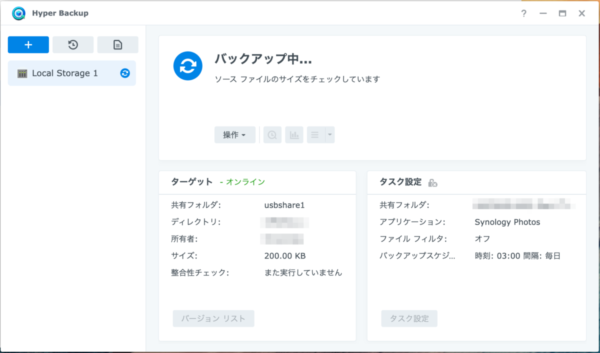
バックアップが開始されます。
東芝のNAS用HDDがまたカリカリと音を立てています。
USB側は静かなものです。
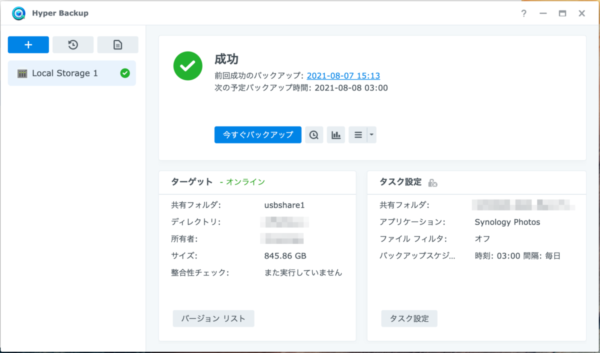
バックアップは成功して終了しました。
20210-08-07のタイムスタンプです。
データの復元については、また今度。
バックアップの失敗
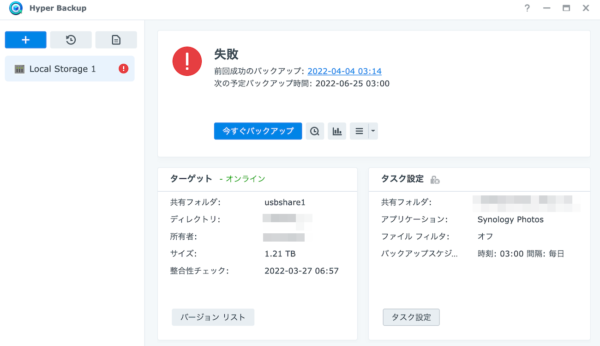
2022-04-04を最後にバックアップが失敗していました。
エラー通知は出ていましたが、約3ヶ月放置。
エラーの具体的内容は分かりません。
容量不足と思って、バックアップのバージョンを削除しようとしました。
結論を先に言えば、これもエラー。
バックアップ元よりバックアップ先の方が容量は小さいので、いつかバックアップが取れなくなるか、ソフトが上手くローテーションしてくれるのかと考えていたので、気楽です。
本当に容量不足によるエラーなのかどうかも、ログからは分かりませんでした。
今後、調査してみたいと思います(やる、とは言わないのが)。
削除は「ターゲット」の「バージョンリスト」をクリック
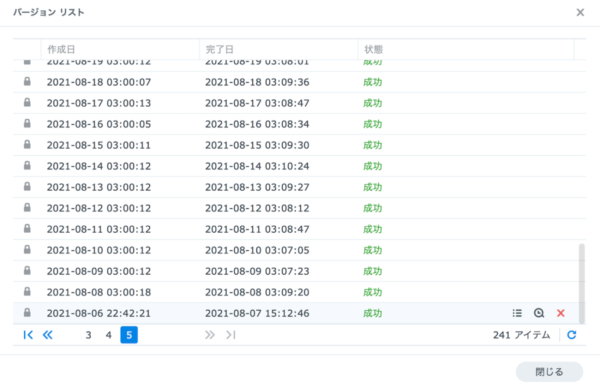
❌をクリック
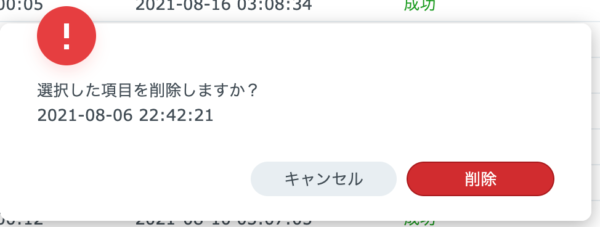
「削除」実行。
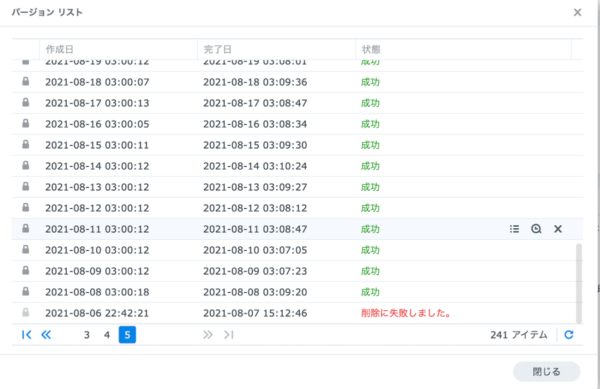
「削除に失敗しました」
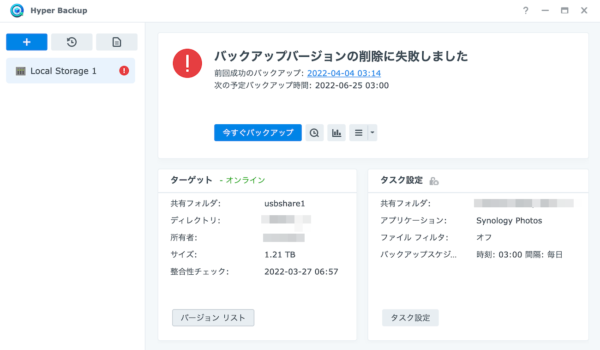
いろいろと試すも良い結果は得られませんでした。
フォーマットし直し、設定を変えて、再度、バックアップを取り直しました。


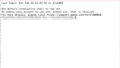
コメント
初めまして。
DS215jのHDDが劣化してしまったので慌ててバックアップしようと思いましたが方法が分からず、記事を参考にさせていただきました。
あんまり詳しくないので画像ありで説明していただけてありがたかったです。
ありがとうございました。
お知らせていただいてありがとうございます、お役に立てたなら何より嬉しいです。
外付けのHDD(USBディスク)が2台、3台とあれば、2重、3重にバックアップも取れます。
(使ってないパソコンのHDDを外して、そのうちやってみようと思っています)
投稿の中ではEXT4でHDDをフォーマットしていますが、FAT32であればWindowsマシンに接続してデータが読めると思います。
データだけ残っていれば、HDD故障はそんなに怖くありませんが、
時間とお金が取られることは痛いです。
(*´▽`*)ノ))