ざっくりとした経緯
2023.1.17
ConoHa VPSからそっくり移したサイトからエラー(メール)が出てました。
別の話として、WordPressのコントロールパネルに「kusanagi」のメニューが残っているのも気になっていたところ。
そこで、インポート作業時にプラグインを除外して、再度、インポート&エクスポートを行いました。
単にインポート&エクスポートを行っただけでは、既に入っていた「kusanagi」や他のプラグインは消えず、WordPresの削除&新規インストールからやり直しました。
この過程で、パソコンとサーバー(ConoHa VPS)の容量は限界を迎え、空き容量の確保にたっぷりと時間を使う羽目に。
パソコンはMac Air 128GB。iPhoneも128GBなので、少ないといえば少ないのですが、ファイルは置かない使い方でしたが、何やらいつの間にか残り少なくなっていました。
兎にも角にも、色々な知見を得ながら、残り1サイトの移行を残すのみとなりました。
kusanagi とは
プライム・ストラテジーが提供する、CMS(WordPress)実行環境で高速&セキュアなプラットフォームです。ConoHa VPSでは無料で使用することができました。
2023.1.5
トラブル続きですが、おいおい整理していきます。
2022.12.10
このサイトはConoHa VPS で運営されていましたが、それを ConoHa WING へ移行させますという話。
実際の作業は、これからで、作業を進めながら、このページを更新していく予定。
本文、長くなりそうです。不必要な話も多いでしょう。
メニューからご自身に必要な情報を拾ってお読みください。
特記事項 WordPressの移行
ConoHa WINGで用意する「かんたん移行」は条件に合わず使えません(使ってません)が、移行そのものはプラグインを利用してすんなりと行えました。
何故かわかりませんが、同様の手順を示したサイトは見つかりませんでしたので、参考になると思います。(制限あり。インポートサイズが700MB程なら成功、10GB超では失敗)
以下の移行ガイドはありましたが、プラグインで一発成功しましたので試してません。
ただし、バックアップは必要と思います(やってないわ)。
・プラグインを利用しない手動での移行
・DBはプラグインを利用しつつ、画像等は手動での移行(10GB超サイトで実施)
プラグインが使いやすくなったのかもしれません。
詳細はメニューから「WordPressの移行 プラグイン利用 意外と簡単」をご覧ください。
ConoHa WING パックの出来ること
当然至極、案内されていることも含めて列挙します。1契約、1レンタルサーバーで出来ることです。
- 複数のWEBサイトを運用できる。
- (複数の)静的WEBサイトを運用できる。
- (複数の)WordPressでのサイトを運用できる。
- ドメインの管理ができる(詳細は別途)
- 管理ドメインでのメール(アカウント作成、管理)ができる。
- ネームサーバーが利用できる。
- 1つのドメインが、制約なしで無料で(登録)利用できる。
- 1つのドメインが、決められたドメインであれば無料で(登録)利用できる。
- 合計2つのドメインが無料で利用できる。
- 標準機能として自動バックアップがされる。日に一度、14日分。
- 無料独自SSLが利用できる。
ドメインの管理とかネームサーバーの利用は、ドメインを取得したレジストラで通常行う作業になりますが、ConoHa WINGではドメインの取得や移管がConoHa WINGの中で行えますので、その機能があります(詳細別途)。
ドメインの管理と同時にメール(サーバー、機能)も利用できるようになります。
メールサーバーの構築や運用は手間なので、とても嬉しい。
VPSで動いているメールサーバーも停止することができます(動作確認やら何やらの後になりますが、そのうち行いたい)。
補足説明 複数のWEBサイトを運用できる。
ConoHa VPSでも1契約で複数のWEBサイトを運用していました。
これはWEBサーバーの機能で、Apache(サーバー)でもnginx(サーバー)でも行えることです。
「出来ること」に入れられても「メリット」には入れられない点になります。
ConoHa WING パックの良い点、メリット
出来る事であげた点も良い点になります。ここでは、出来る事以外の良い点を上げてみます。
- 「出来ること」が簡便(インストール作業や設定ファイルの調整やら無し)に実現出来る。
ただし、メニュー構成やら動作仕様には中間管理職以上の使いもしない作りもしない人が口を挟んで解らなくしたような使いづらさや、不明な仕様が結構あります(適当な隠喩です)。
将来、改善されていくと思いますが、このサイトでも有用な情報が提供できるようにします。 - 安い
ConoHa VPS 2コア、1GBメモリ、SSD 100GBが968円/月
に対して、6コア(vCPU)、8GBメモリ、SSD 300GBが1,320円/月〜
料金の1,320円/月は基本の値段で、契約期間&キャンペーンに応じて大きな割引があります。 - WEBサイトが速い
ConoHa自称ですが、2位に2倍の差をつけて国内最速。
複数サイトを運用するときには、処理速度の速いWEBサーバーは助かります。
ConoHa VPSからの移行では、PageSpeedでのスコアに有意差はありませんでした。少し期待していたのですが、ConoHa VPSが速かったと思うようにします。
重要 注意事項 無料独自ドメイン
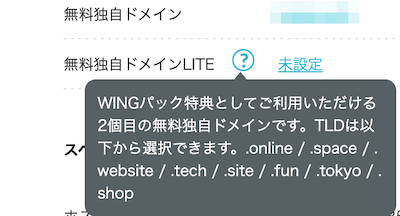
無料独自ドメインを2つ設定できることになっていますが、2つ目は「.online」「.space」「.website」「.tech」「.site」「.fun」「.tokyo」「.shop」しか設定できません。
comとinfoのドメインを登録するつもりでいて、infoを先に移管してしまったものですから、comが登録できませんでした。
どちらかなら、comを無料設定にしたいところです。
なので、再設定したいので取り消しをお願いしましたが、「取り消しは行えないので、無料独自ドメインを設定したいのであれば、別にWINGパックを契約してください」という返答でした。別案としては「有償で移管」「新たに無料ドメインを作って切り替えて運用」というもので、サイト移行については、自分とは異なる考えを持っているようでした。
追記:TLDの加減等、仕様は将来変更されるかもしれません。
追記:2つ目の無料独自ドメインには制約があることを注意喚起する仕組みが加わるかもしれません。
無料独自ドメインの登録の画面に書いてあるだけでも、自分のように誤る人は減ると思います。
重要 注意事項 whois情報
whois情報に不備があるという事で、動作確認した数日後にロックされてサイトが閲覧できなくなってしまいました。
メール確認の承認をしていなかったという自分の不備もあります。
whois情報の不備は、以前のレジストラで登録されていた内容が自動で移管されたので、「まさか」「なんで」です。
それもロックされtのが1月4日。4日までConoHaの問い合わせ窓口は休みでした。
内容は、
・Aizuwakamatsu -> Aizuwakamatsu-shi
・「建物名など」に住所の一部が入っている(前のレジストラでは、住所1、住所2となっていた)。
・電話番号の書式が誤っている。
電話番号については、なぜこうなったのか不明で、国番号が消えてました。
コントロールパネルの画面は、ロックされるまで何の表示もなく、(ステータスが)ロックになってから、
「whois情報に不正があります。お客様センターにお問い合わせ下さい」
という案内が出ました。お客様センターはお休みの日です。
whois情報の修正はお客様センターとのメールで教えてもらっています。
(コントロールパネル上には、上記のメッセージだけで、どの項目が誤っているかなどの表示はありません)
ちなみに修正してすぐにロック解除されるわけではないので、シビアなサイトを移管すような時は注意が必要です。
ConoHa VPS と ConoHa WING
今はConoHa の VPS を使用しています。
2台契約で、1台は主にWEBサーバー
もう1台はMailサーバーとその他もろもろ。
WEBサーバーならConoHa WINGの方が容量も多く、月当たり予算も安くなるので移行することにしました。
どちらも同じ ConoHa のサービスですが、
VPS → WING へ移行するという話。
ConoHa VPS と ConoHa WING の違いは案内されているスペック以上の違いがよくわかっていません。おいおい紹介できればと思います。(おいおい、が多い)
VPS とは
VPSはVirtual Private Serverの略で、日本語では仮想専用サーバー
物理的なサーバーマシンの中に複数の仮想サーバーを用意することで廉価にサーバーマシンが提供されます。
Virtual Boxというソフトがありますが、パソコンの中にLinuxなどのOSをインストールして実行させることができます。パソコンに十分なリソースがあれば、10個でも20個でもLinuxをインストールして、それぞれをDBサーバーにしたりWEBサーバーにしたりMailサーバーにしたりすることができます。
そういうことをサーバースペックのマシンで行っているということです。
ConoHa WING サーバー追加
既にアカウントを持っているので、アカウントの作成とログインについては割愛します。
ログインすると、ConoHaのコントロールパネルが開きます。
トップに「VPS」と「WING」がありますので、「WING」をクリックします。
まだ申し込みを行っていませんので、
「ご利用中のサーバーありません」となっています。
「+追加」ボタンをクリックします。
料金タイプは2種類 WINGパック と 通常料金
セールとかキャンペーンがあれば、案内がでます。
現在は「最大50%OFF」となってますが、以前は「最大62%OFF」だった時もありました。
いつ申し込めばいいかは、「時の運」です。
契約時設定
契約時(申し込み時)の画面には、幾つかの選択項目があります。
ちなみに、これで自分は何時間か時間を無駄にしました。
後からできることであるなら、ここで設定を選択させるのではなく、申し込みだけさせて後から設定させた方がスッキリするでしょう。
多分、後から設定できる項目ばかりとは推測します。
←申し込み時に行わなくても、後から同じことが行えることばかりでした。
なので、不明なことはスルーして手続きを進めた方が時間の無駄がなくて良いです。
WordPress簡単セットアップ
WordPress簡単セットアップの利用有無から、サーバーの申し込みと同時に色々とサポートしてます、という事です。
以下の4パターンがあります。
契約(申し込み時)のセットアップの2以降は、「簡単セットアップ」の利用になります。
1.WordPress簡単セットアップを利用しない。
これが一番簡単です。多分、すぐに申し込みができます。
2.WordPress簡単セットアップを利用する – 新規インストール
無料独自ドメインの申請が必要
3.WordPress簡単セットアップを利用する – 他社サーバーからの移行 – (ドメイン)新規取得
無料独自ドメインの申請が必要
4.WordPress簡単セットアップを利用する – 他社サーバーからの移行 – 既存のドメイン
多分、以下(引用)の条件に引っ掛かると上手く移行されない可能性がある。
ConoHa WING – ご利用ガイドWordPressかんたん移行を利用する
リンク先では、サーバー申し込み後の画面から簡単セットアップを使っているようです。
これなら、別に申し込み時に選択させる必要はないように思います。
上記のリンク先に以下のような注意がありました。
※以下のサイトは移行できません。
・WordPressのバージョンが3.8.5より古いサイト
https://support.conoha.jp/w/wpmigration/
・ PHPのバージョンが5.3より古いバージョンを利用しているサイト
・マルチサイト機能を使用したWordPress
・ダッシュボードログイン時に二段階認証(ロボット認証)を行っているサイト
・プラグインインストール時にFTP情報を必要とする設定のWordPress
・WordPress.comからの移行
・ダッシュボードから画像投稿が出来ないサイト
現用サーバーでは、
・マルチサイトで運用している。
・プラグインインストール時にFTP情報を必要としている。
が条件に引っかかっています。
ConoHa WINGを契約(申し込み、36ヶ月予定)して、現用のVPSを一つ止めなければ、費用が膨らんでしまいますので、いろいろと心配してしまいます。
怪しい点は、できるだけ踏まないようにして、「WordPress簡単セットアップを利用しない」で申し込みを行いました。
お支払い画面
すると、「お支払い」画面になりました。
クーポン コードを持ってれば入力って出てます。クーポンほしい。
ということで、また別画面で検索、しかし、見つかりません。
「決済」してしまいました。
(既にConoHaを利用していたので、クレジットの登録済みだったので、支払い[クレジット]の設定はありませんでした)
・・・めっちゃ、痛そう。
ターミナルからSCPでデータ移せばと思っていたけど、ざっくり見た感じそんなことは出来なさそう。
えええ!
やばい、やばい、怒られる。
これ、どうすればいいの。
ConoHa WING 各種設定
とりあえず、ターミナル接続したい。
コントロールパネルのメニューを見ていると、「SSH」の項目がありました。
SSH key 取得 ホスト名やユーザー名について 接続・設定
サーバー管理→SSH
すると、SSHの画面になります。
右上に
+ SSH Key
とありますので、クリック。
最初にSSHの名前(ネームタグ)を設定します。
これは一意であればなんでも良いです。
「自動生成」と「インポート」が選べます。会社とかで、決まった手順で作成したSSH Keyを使うような場合は「インポート」になります。自分で作ったSSH Keyが使えます。
自分は「自動生成」を選択、保存 します。
プライベートキーが作成されて、ダウンロード画面になります。
ダウンロードができるのは、この一度きりだと公式サイトには書かれてますので、ダウンロードします。
SSHの画面に戻ります。作成されたネームタグが追加されています。
クリックすると、SSHの詳細が表示されます。
(接続)ホスト名
(接続)ユーザー名
の項目があります。ホスト名の設定やユーザー設定をするメニューがなかったので、SSH Keyだけを作ってどうするんだろう、という不安がありました。
ちなみに、サーバー名はありました。VPSでいうサーバー名は物理?名なので、ホスト名とは異なっていると思っていました。多分その通りで、ここで表示されるホスト名とサーバー名は異なっています。
公式サイトでも SSHアカウント作成方法 として案内されています。
Mac からのターミナル接続 Operation not permitted
なかなか面倒です(これはMacの問題)。
/ユーザーhome/.ssh
へダウンロードしたファイルを置かなければなりません。
ファイルをコピーしようとして、
cp ./Downloads/SSHネームタグ.pem .ssh/
ユーザーhomeから上記を行いました。
すると「No such file or directory」になり、
cd Downloadsを行って、
cp SSHネームタグ.pem ../.ssh/
とすると、「Operation not permitted」になります。
調べると、macOSのバージョンアップに伴いセキュリティがアップされて、ターミナルからのアクセスに制限がかかっています。
制限を解除するのも手ですが、一つのファイルをコピーするのに制限を解除するのも(要はスタンダードから外れるのも)後々リスクなので、ここは制限のかかっていない、ユーザーホームへファインダーでコピーし、そこから、コピーします。
ファインダーでファイルをコピー後、ユーザーhome上で、
cp SSHネームタグ.pem .ssh
cd .ssh
権限変更
chmode 400 SSHネームタグ.pem
接続コマンド
ssh -p ポート番号 ユーザー名@ホスト名 -i ~/.ssh/SSHネームタグ.pem
su コマンドはない
接続したはいいが。
接続ユーザーの権限しかありません。
su
スーパーユーザーコマンドを打ってみましたが、「コマンドが見つかりません」となります。
今までパスワードの設定はありませんでしたので、suコマンドが有効であってもどうしようもないのですが。
で、試しに、
passwd
(パスワード変更)
コマンドを打ってみたら、
コマンドは有効でした。
当然のごとく(現在のパスワードを入れろ)「Current Password: 」となります。
が、もちろんパスワードはわかりません。
ふむ、どこへ行けばいいのでしょう。
迷宮探索気分。
(上手く収まれば、整理し直します)
ちなみに、dfの結果。
df -k
ファイルシス 1K-ブロック 使用 使用可 使用% マウント位置
/dev/mapper/centos-root 524027904 21937380 502090524 5%
/tmpfs 197580448 4 197580444 1%
/dev/xxxxxxxxx/home 18001918080 165124992 17836793088 1%
/tmptmpfs 197580448 4180560 193399888 3% /run/dbus
契約上300GBになってますが、300GBは無いようです。
仮想コンピューターでは動的にDiskを割り当てられるので、残り(残Disk容量)の閾値を超えると増えていくのかもしれません。(推測)
静的サイト(非WordPress) WEBサーバーの移行
WEBサーバーの起動、設定反映
ざっくりと流れを説明します。
WEBサーバーは起動しています。(多分)
サイト(ドメイン)を登録すると、WEBサーバーの設定に反映されます。
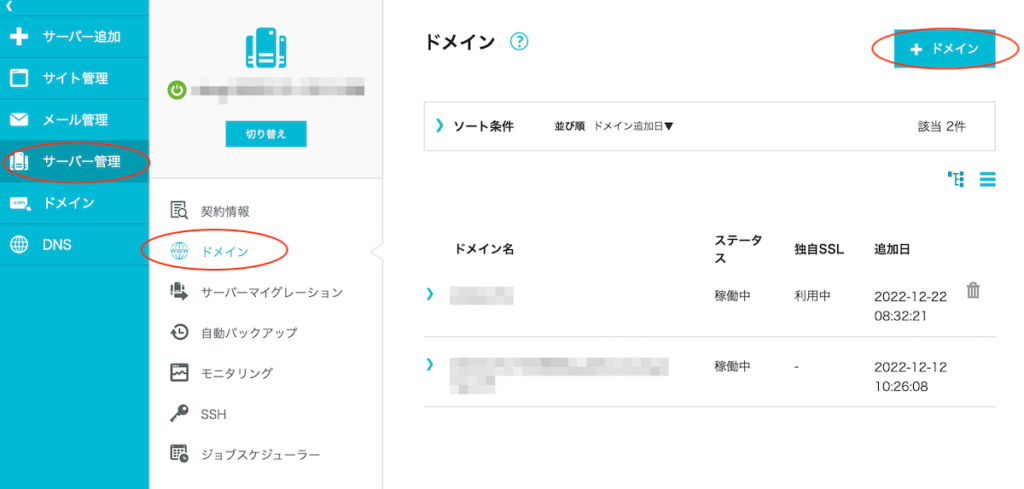
左のサイドメニューから「サーバー管理」をクリックします。
サブメニューから「ドメイン」をクリック。
画面の右上の「+ドメイン」をクリックです。
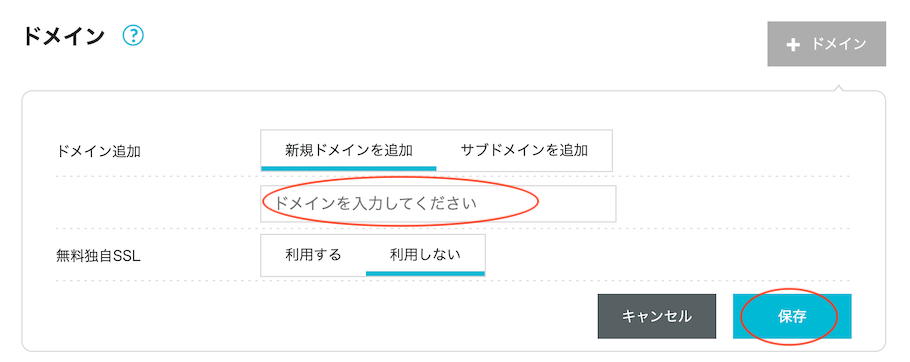
「ドメインを入力してください」の場所にドメインを入力し、「保存」をクリックします。
これで、空のサイトがWEBサーバーに登録されます。
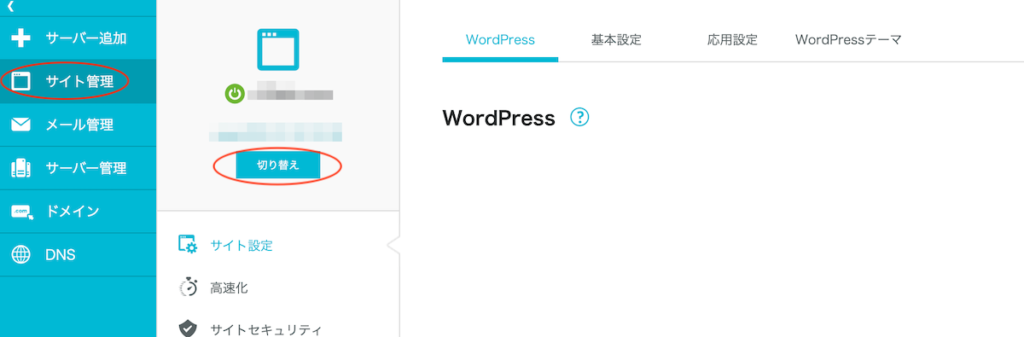
登録されたサイトへの切り替えは、「サイト管理」→「切り替え」をクリック。
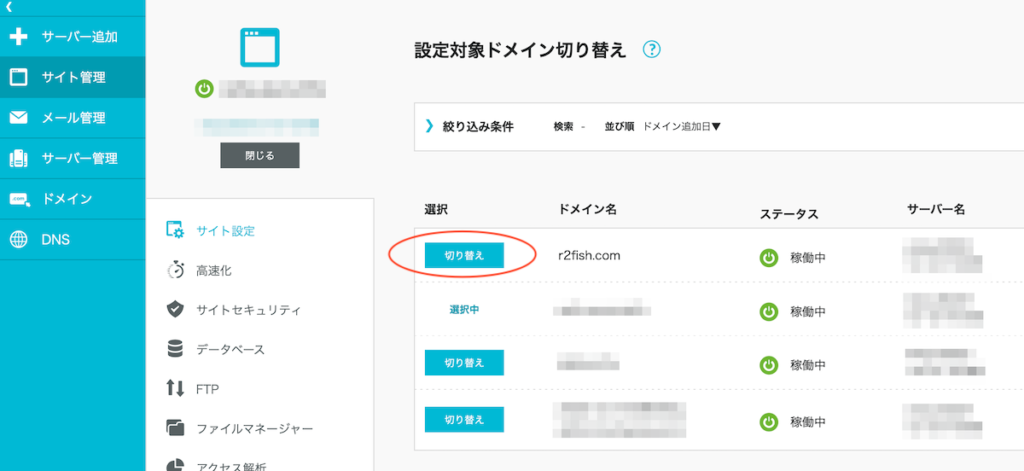
WEBサイトとして登録(ドメイン追加)したリストが出ますので、選択して「切り替え」をクリックします。
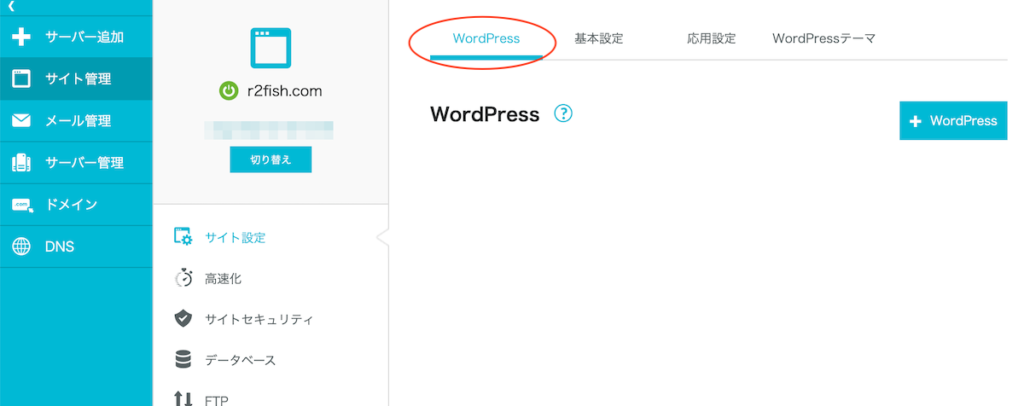
Topメニューには「WordPress」とあって、WordPressが追加できます。
今は静的サイトの説明なので触りません。
WEBサーバーが動作していることを確認します。
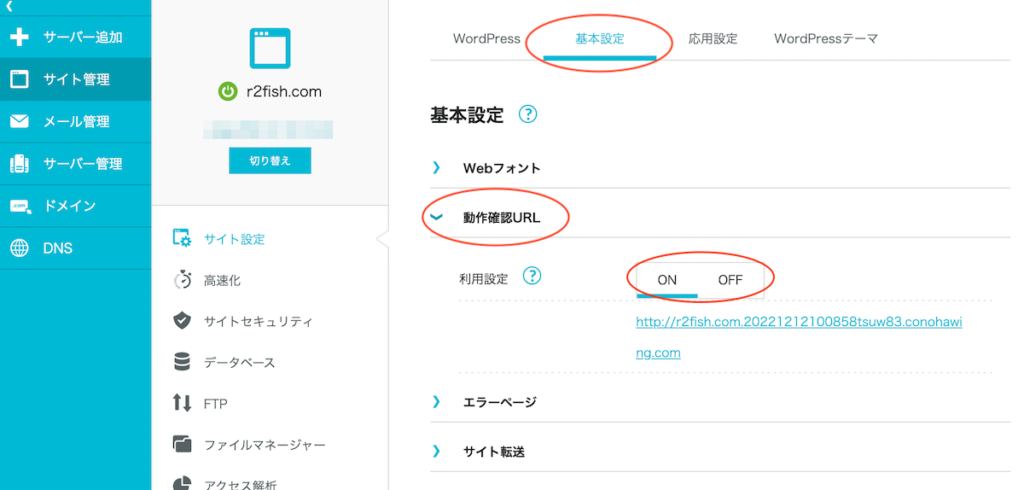
Topメニューの「基本設定」をクリックします。
「動作確認URL」をクリックし、利用設定を「ON」にすると仮のURLが表示されます。
これをクリックすると、
Forbidden
You don’t have permission to access this resource.
と表示されました。実際はブラウザは「なりすましサイト」と最初に警告されましたが「無視」しました。
まだ、ファイルが何も置かれていないので、「Forbidden」となっています。
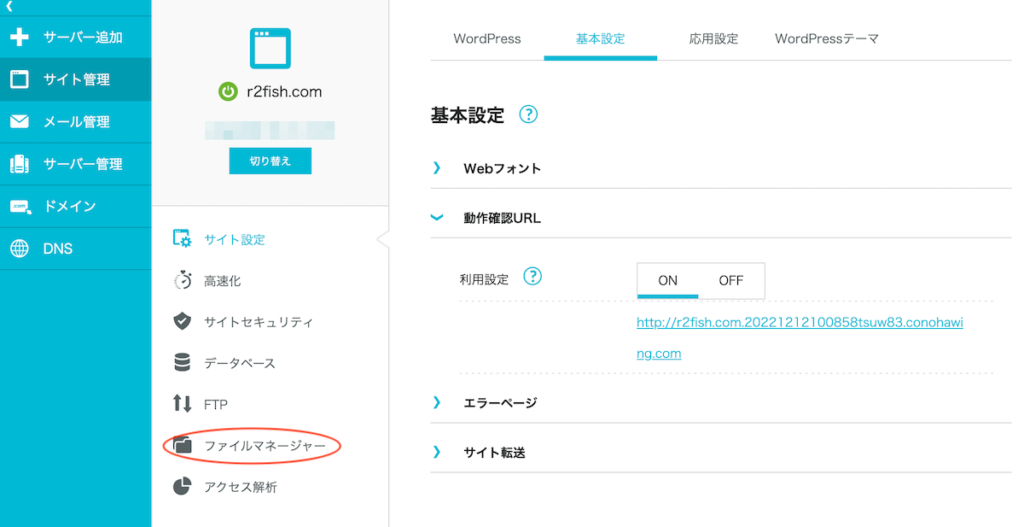
ファイルの配置
ファイルを置くのには「ファイルマネージャー」が使えます。
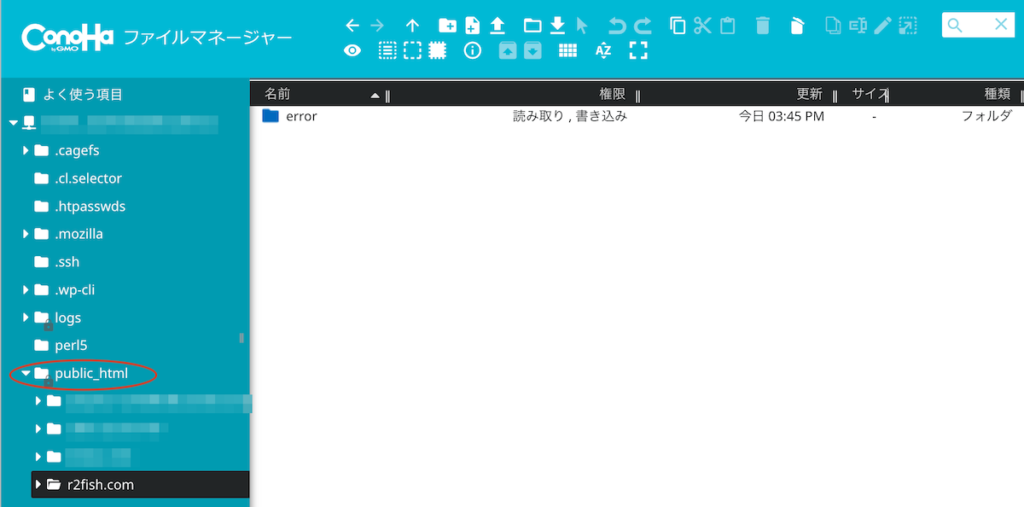
public_htmlフォルダに登録サイト(ドメイン追加)のフォルダが作成されていますので、静的サイトにしたいフォルダの中にindex.hgtmlファイルをはじめとしたファイルを置けば完了です。
うちはConoHa VPSでサイトを丸ごと圧縮してConoHa WINGへコピーし、展開しました。
FTP(SCP)の設定を行ってFTP(SCP)で丸ごとアップロードもありです。
ちなみに、このままでは、WEBサーバーを立ち上げてファイルを置いただけなので、外部からアクセスはできません。
DNSの設定が必要になりますが、また後ほど。
DNSはドメイン(URL)からサーバー(IPアドレス)へ接続する仕組みです。
WordPressの移行 700MB位のサイト プラグイン利用 意外と簡単
1サイトはうまくいきましたが、メインサイトはうまくいきませんでした。
エクスポートの途中で止まります。700MB位はうまくいったのですが、メインサイトは10GB超だったのでサイズの問題と思います。
ConoHa WINGが用意する「かんたん移行」は条件を満たしていないのでトライしてません。
プラグインの「All-in-One WP Migration」を利用してサイトを移行させました。
使った感想としては、時間もかからず、意外とスンナリとできました。
(設定ファイルの変更はありました。後述)
手順は重要です、ミスると面倒です。
大まかな手順。
移行元で、WP Migrationをインストールし、エクスポートします。
上記で移行元へアクセスできていることが重要です。
次に移行元のWordPressのコントロールパネルへアクセスしますので、ネームサーバーを編集して新しいサーバーへアクセスを向けます(編集・更新します)。
移行先で、WP Migrationをインストールし、インポートします。
移行先でDBの更新を行うとテーマ、全てのプラグインも含めて移行が完了です。
ドメイン移管のタイミング
ドメインを移管する予定がある場合の注意事項です。
ドメインの移管が完全に完了して、ネームサーバーの管理がキチンと行えるようになってからサーバー移行を始めるのがお薦めです。
事前にTTL値(有効期限)は60(秒)にしておきました。
dig ドメイン(digコマンドが使えるPC)
nslookup ドメイン(nslookupの使えるPC)
でネームサーバーがConoHaのサーバーになってから作業を始めます。
WP Migration サイトのエクスポート
プラグインのインストールは割愛します。「WP Migration」で検索し、「All-in-One WP Migration」をインストールして、有効化してください。サイドメニューが出ます。
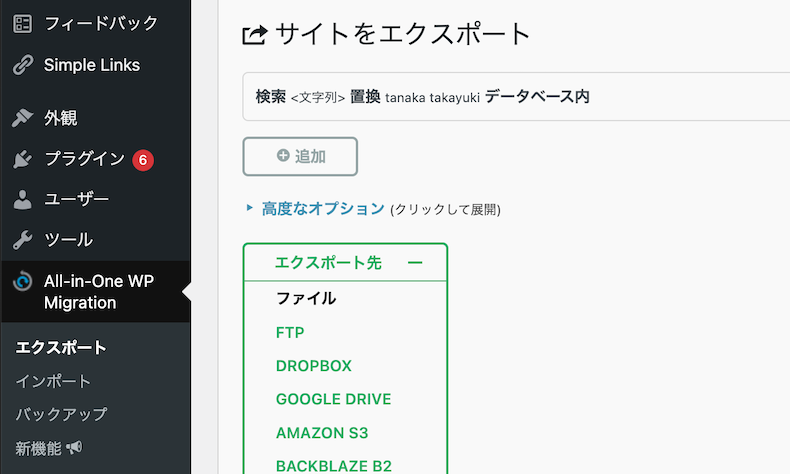
サイドメニューのWP Migration からエクスポートを選択。
「エクスポート先」をクリックし「ファイル」を選択。
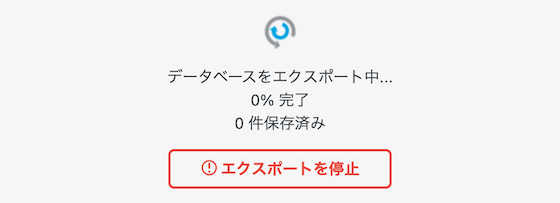
エクスポート用ファイルの作成が始まります。
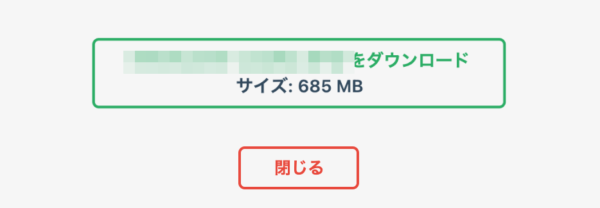
完了すると、ダウンロードが行えます。
サイズはサイト毎に異なります。
WP Migration サイトのインポート
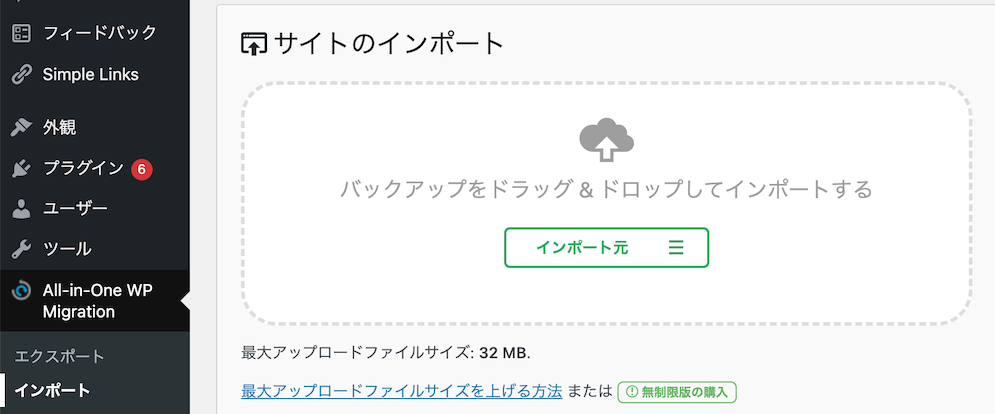
インポートをしようとすると、最大アップロードファイルサイズが32MBでした。
ファイルのサイズは今回685MBありますので、エラーになります。
同じ画面に「最大アップロードファイルサイズを上げる方法」(英文)がありましたので、参考にして設定を変更しました。
ちなみに「無制限版の購入」という選択肢もあります。この時は69$でした。
設定を行う箇所は2箇所。
.htaccessファイルと、 wp-config.phpファイルです。
.htaccessファイル変更
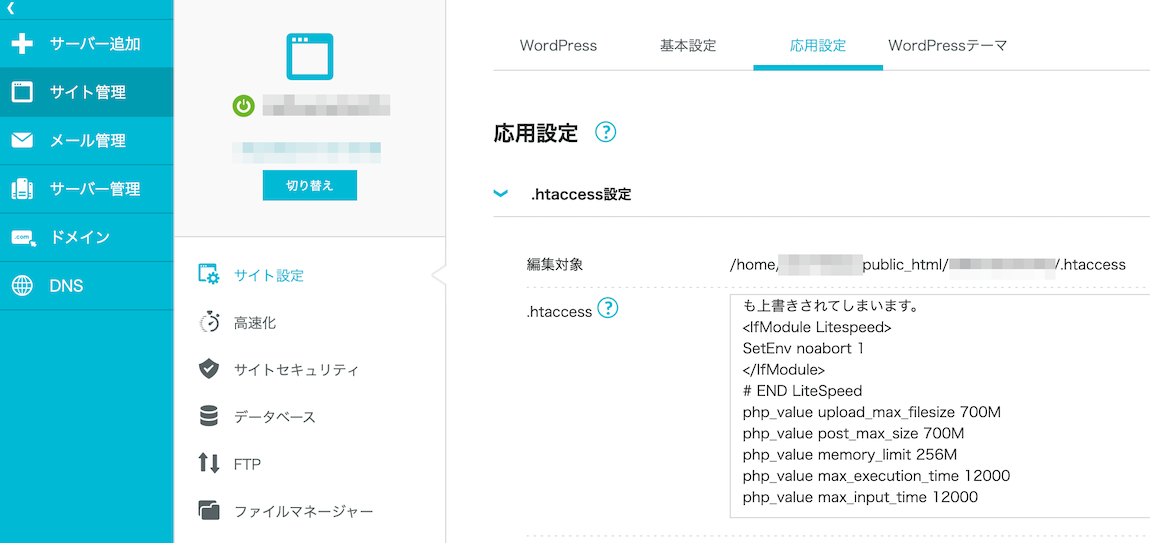
「サイト管理」→「サイト設定」ー>「応用設定」に「.htaccess設定」があります。
行末に、
php_value upload_max_filesize 700M php_value post_max_size 700M php_value memory_limit 256M php_value max_execution_time 12000 php_value max_input_time 12000
を追加しました。
upload_max_filesizeとpost_max_sizeはファイルサイズが収まる適当なサイズにしました。
max_execution_timeとmax_input_timeは、処理時間の見込みがなかったので、すごく大きな時間、12,000秒、約200分(3時間20分)にしてみました。
実際はものの数分で完了しました(速い)。
wp-config.phpファイル変更
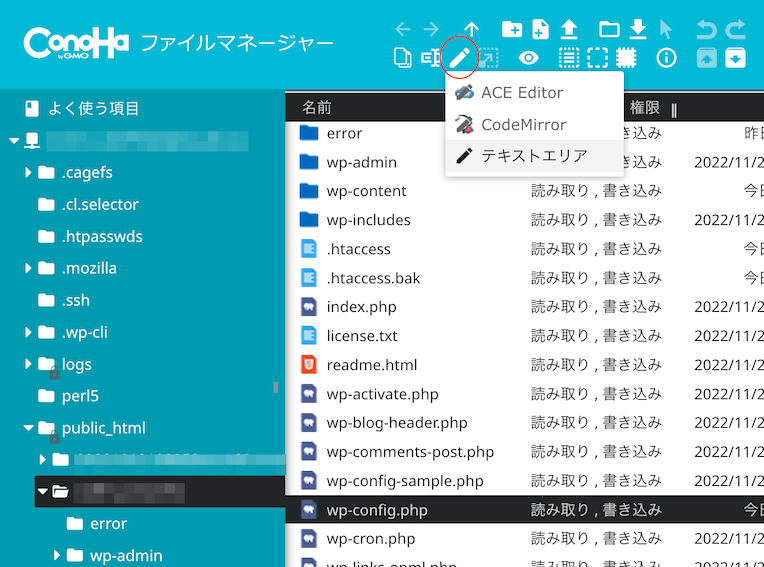
「サイト管理」→「ファイルマネージャー」をクリックします。
ファイルマネージャーが開きますので、「public_html」配下にある、ドメイン(サイト)フォルダを開き、その中(フォルダのルート)にある、「wp-config.php」を選択して、編集(ペンのアイコン)から「テキストエリア」で編集を行います。
ペンではエディターを選べますのでお好きなものでどうぞ。
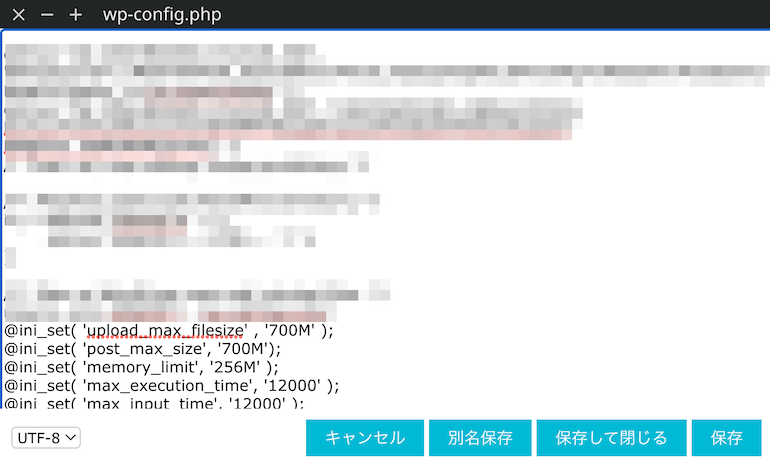
@ini_set( 'upload_max_filesize' , '700M' ); @ini_set( 'post_max_size', '700M'); @ini_set( 'memory_limit', '256M' ); @ini_set( 'max_execution_time', '12000' ); @ini_set( 'max_input_time', '12000' );
こちらも行末に追加して、「保存して閉じる」しました。
WEBサーバーの再起動が必要かと心配しましたが、特に何もせず、WP Migration サイトのインポート画面を見ると、最大アップロードファイルサイズは700MBに変わり、インポートが開始されました。
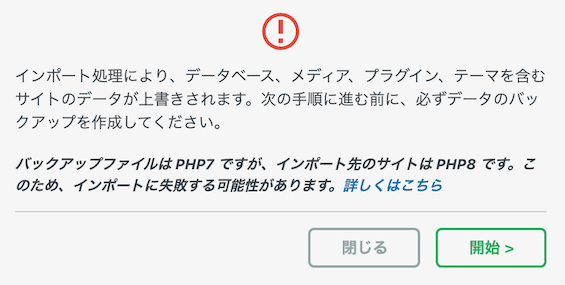
空のWordPressにインポートするので、特に心配はありません。
「開始」します。
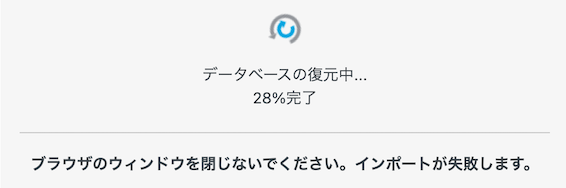
「ブラウザを閉じると失敗する」とあるので、そのまま放置します。
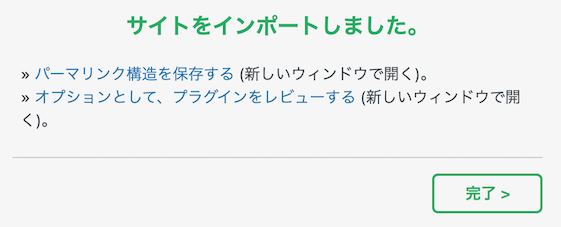
ここに2つのオプションがあったようですが、そのまま「完了」させてしまいました。
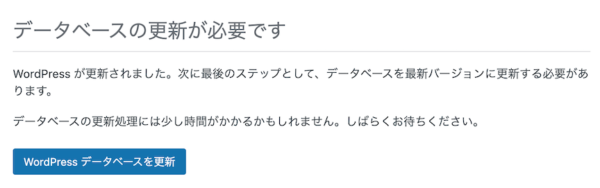
「投稿一覧」をクリックしたら、「データーベースの更新が必要です」。となりました。
更新します。
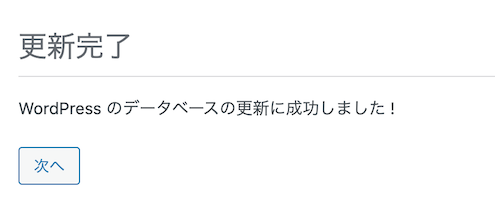
無事に完了。
「次へ」をクリックすると、ログイン画面になります。
ログインは、以前のアカウントとパスワードでログインします。
以上で終わりです。
気になる点。
WordPressに「kusanagi」のメニューが残っています。
とりあえず放置です。
WordPressの移行 圧縮サイズ 10GB超のサイト
WP Migrationでのインポートサイズが700MB程のサイトは、アップロードサイズを変更するだけでサイトの移行が行えましたが、10GB超ではインポートはできたのですが、エクスポートの途中で止まってしまいました。
WP Migrationで、メディア(画像)とプラグインを除いたインポート&エクスポートを行い、メディアは手動でアップロードし、プラグインは別途にインストールを行いました。
重要 注意事項 解凍にはサイズ制限がある
メディア(画像)ファイルだけを移そうとしました。
ConoHa VPS上で画像フォルダを圧縮して、ConoHa WINGへアップロードし、ファイルマネージャで圧縮ファイルを解凍しようとしました。
wordpressの「DocumentRoot/wp-content/uploads」
を、フォルダ丸ごと、tarで圧縮しました。
余計なものも入りましたが、解凍後、必要なもの(フォルダ)だけ移動させる予定で。
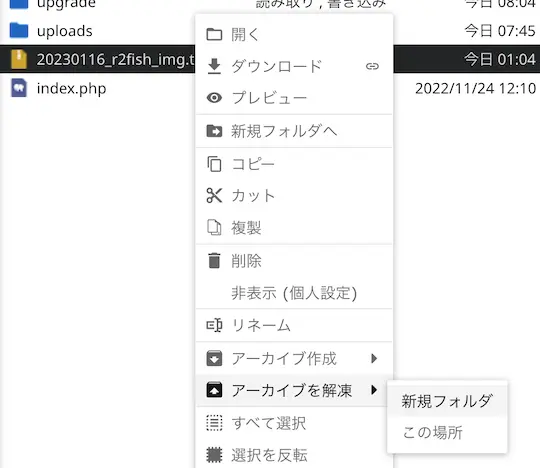
すると、解凍の途中でエラーになります。
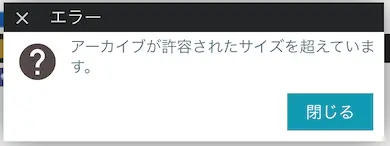
「許容されたサイズ」がどれほどかは分かりませんが、大きな圧縮ファイルは解凍されないということです。
ターミナル接続をして、手動で解凍をするとできました。
解凍したファイルから、必要なものだけ、フォルダ毎移動させました。
フォルダの移動はConoHa WINGのファイルマネージャでできました。

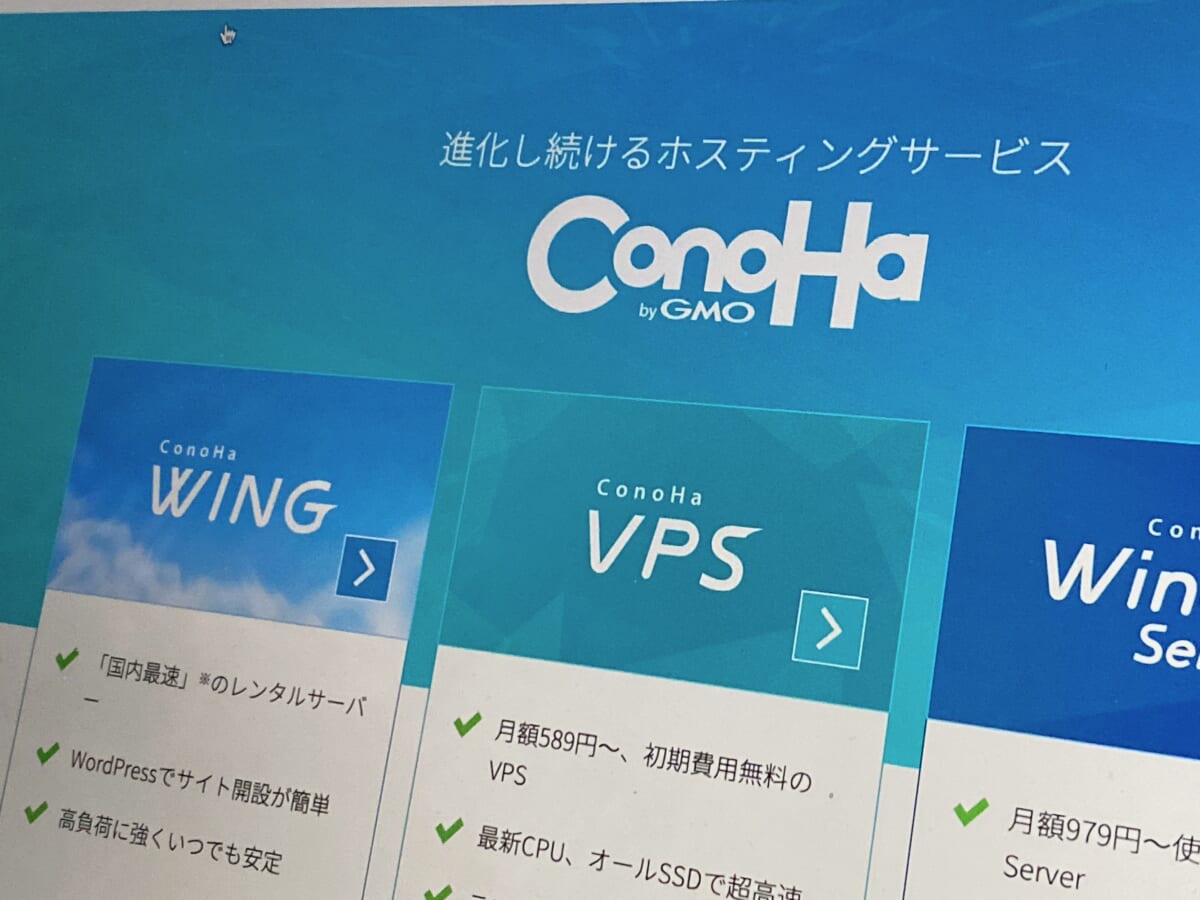


コメント