Synology -> Time Machine で Macのバックアップ
写真はさかなさん(つれあい)のMacBook Air。自分のはキートップが一部剥げているので格好悪くて使えない。
Time Machin(タイムマシン) とは
「Time Machin(タイムマシン)」とは、一般に、過去や未来へ行くための機械のことですが、ここでは、Apple Macに標準で入っているバックアップソフト(機能)を指しています。
Mac をバックアップしたいなら、悩むことはありません、標準でバックアップソフトが入っています、それがTime Machin(タイムマシン)です。
一度、セットアップしておけば大抵はうまくやってくれます。
MacはiPhoneで有名なApple(アップル)のコンピュータの総称。MacBook(マックブック)とかはよく耳にするかもしれません。
バックアップ(backup)の失敗、あるある
サーバーならサーバー用のバックアップソフトがあってスケジュールされて、定期的にキチンとバックアップされているものですが、パソコン(WindowsやMac)ではバックアップソフトを用いずにファイルやフォルダ単位に手動でバックアップすることも多く、バックアップの頻度も不定期かつ少なめだったりします。
そんなパソコンのあるあるは、ある日、突然パソコンが不調になり、そんな時に限って1ヶ月前のデータしかないとか、取っていたつもりのバックアップが無いとか、取り戻したいフォルダだけバックアップを取っていなかったとか、そもそもバックアップなんか考えてなかったとか、上手くいかない事は幾らでもあります。
自分によくあるのは、ファイルやフォルダを整理していて、一連の作業でゴミ箱を消した(空にした)後に、「あのファイルはまだ使うのに!」なんて話だったりします。
バックアップされたファイルやフォルダがいつ必要になるかわかりません。
こまめに幅広くバックアップされていると安心です。
バックアップ先は、NASが便利、外付けHDDも可
バックアップは、なんとなく(意識することなく)、いつの間にかされているのが理想で、そのようにTime Machinは設計されています。
バックアップ データはファイルやフォルダを復元したい時に必要になります。
これはパソコン本体やストレージ(システムやデータの記憶装置)の不調時も含みますから、バックアップ先は、パソコンの外部にある事が望ましいです。
手頃なのは外付けのHDDやSSDです。この場合は、バッアップ用(タイムマシン用)に用意した外付けHDDやSSDを接続しなければなりません。
デスクトップのパソコンなら繋ぎっぱなしで忘れないかもしれませんが、うちはノート(Air)なので繋いだり外したりが面倒です。それにバックアップ用(専用)で外付けHDDを用意するのが、なんとなくもったいないような高上がりなような気もしています。
Mac の Time Machin 仕様・仕組み バックアップ サイクル
Time Machin は以下のバックアップを行います。
・ローカルスナップショット(空き領域がある場合)
・過去 24 時間分の毎時間
・過去 1 か月分の毎日
・過去のすべての月の 1 週間
条件が整っていれば、上記の内容でバックアップされます。
バックアップディスクの容量がいっぱいになると、一番古いバックアップが削除されます。
Time Machin は、最初にフルバックアップを行い、次のバックアップからは、変更や追加、削除のあったファイルの情報を保存していきます。
最初のバックアップは時間がかかりますが、購入してすぐ(使用量が少ない)に行えばよっぽどマシです。
2回目からのバックアップはそれほど時間はかかりません。
バックアップ中、Macは普通に使えます。
設定さえ行えば、バックアップされていることは忘れてしまって構いません。好きな時に電源を入れ、好きな時に電源を落としても Time Machin は正常に処理を継続します。
ここではバックアップ先に外付けHDDではなく、NASにTime Machin設定を行います。
NASはSynology製です、他のメーカーでも考え方は同じなので参考にされてください。

SynologyのNASは、そもそもは携帯(iPhone)の画像をバックアップしていたGoogleフォトの代替として購入。
加えて、自分のMacBook Airが128GBの容量しかない(iPhoneと同じ容量)ので、外付けDisk&バックアップにも使えるものとしてSynologyを選んでます。他メーカー品もできそうですが、システム的にオープンな感じのSynologyの方が気にいったので。
重要な注意点
SynologyのNAS設定に大きな注意点はありません。手順通りでできますし、仮にうまくいかないことがあってもやり直せば済みます。
Macの設定では、仕様として「複数のアカウントで同時マウントは出来ません」その為に手順を誤ると「サーバーへの接続で問題が起きました」となって設定が進まないことがあります。
こちらで解決するかもしれません→Apple Mac「サーバーに接続できません」解決
このページの内容補填
このページは2021年08月現在、DSM7.0日本語版、ext4ファイルシステムのボリューム、SMB接続の資料になります。
macOS Sierra(10.12)以降、Time MachineはデフォルトのプロトコルとしてSMBを使用します。
下記がSynologyの公式になる「Time Machineを使ってMacからSynology NASにファイルをバックアップするには?」です。
上記、Synologyの公式をご覧になって、もうこれで十分という方は、以下は不要になります。
NAS 共有フォルダの作成(バックアップ領域)
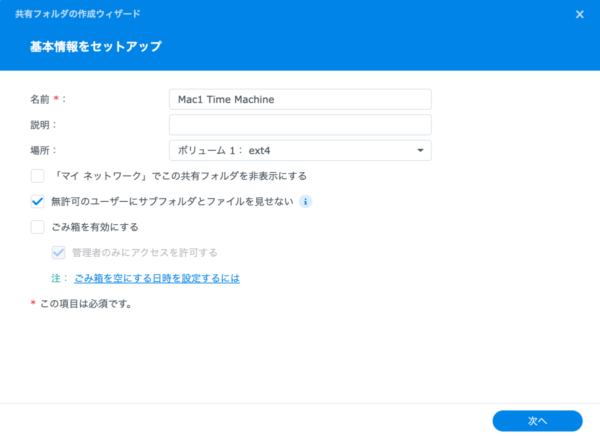
バックアップ用にフォルダを作成します。
通常の共有フォルダの作成と同じです。
「マイ ネットワーク」でこの共有フォルダを非表示にするにチェックを入れるとMac側でフォルダ選択できなくなるのでチェックを入れません。
バックアップ専用になるのでゴミ箱機能は不要です。
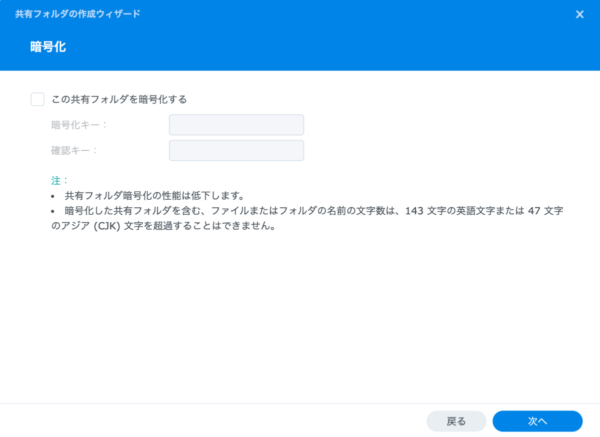
フォルダの暗号化の設定です。公式を見ると勧めないとありますので、それに従います。
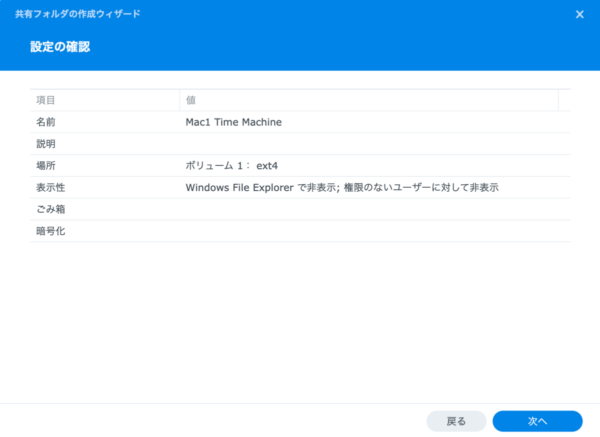
設定の確認です。

共有フォルダをどのユーザーにアクセス許可を与えるかの設定です。
バッアップ専用のユーザーを作成しますので、ユーザーに割り当てずに(チェックを入れない)適用ボタンを押します。
NAS バックアップ専用ユーザーの作成
バックアップ専用のユーザーを作成してバックアップ容量の制限を行います。
最初、一般ユーザーに割り当てて行いましたが、ext4ファイルシステムでは、クオータ(使用容量の制限)がボリューム単位のユーザー単位でしか行えないため、将来的にバックアップで容量が使い切られてしまって他の使用ができなくなってしまいます。

名前を入力します。mac1-time-machineとか分かり易い名称にしておきます。
パスワードを入力します。ランダムパスワード生成でもいいですが、ちゃんと記録しておきます(カット&ペーストできます)
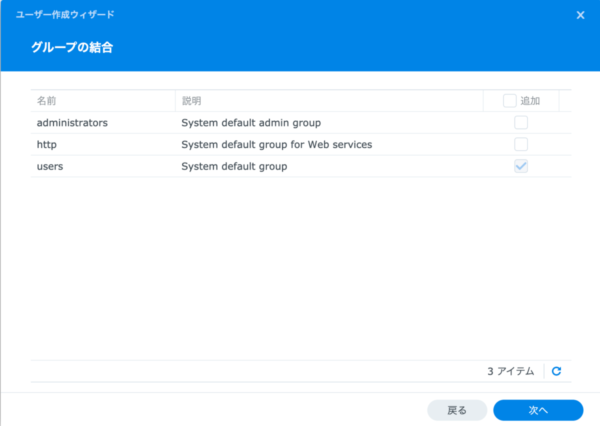
グループの設定です。
バッアップ用グループを作成して管理するのもいいのですが、ここではユーザーに入れておきます。

共有フォルダの権限を割り当てます。
作成しておいたタイムマシーン用の共有フォルダにチェックを入れます。
読み取り/書き込みの両方の権限が必要です。
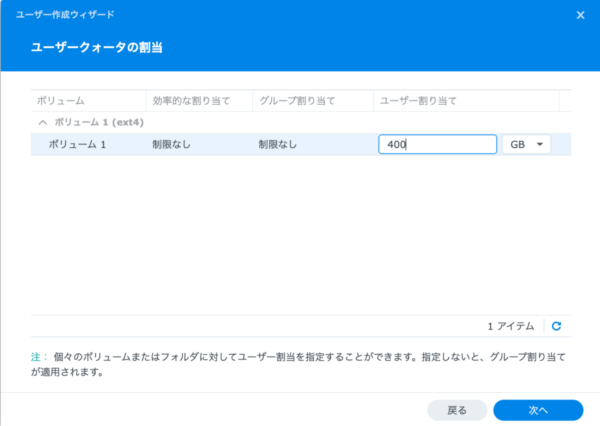
バックアップ用の容量 – HDDの必要サイズ
Apple公式-Time Machine で Mac をバックアップする
を読むと、バックアップの容量は、Macのディスクの2倍以上が理想とあります。
使用容量の制限(クオータ)を設定しなければ、SynologyのNASがフルになるまでMacのバックアップ(タイムマシン)を取れますが、ファイルサーバーとしての容量確保もあって設定しておきます。
最初にフルバックアップされた後は、変更・追加のファイルだけが対象になりますので、Macの2〜3倍もあれば何十世代ものバックアップが可能です(Macの使い方にも依ります)。
自分のMacBook Airは128GBなので3倍だと最大で384GBになります。実際にはディスクフルの状態でMacを使うことはありませんから 300GBでも十分かと思いますが、ストレージには余裕もあったので400GBに設定しておきました。
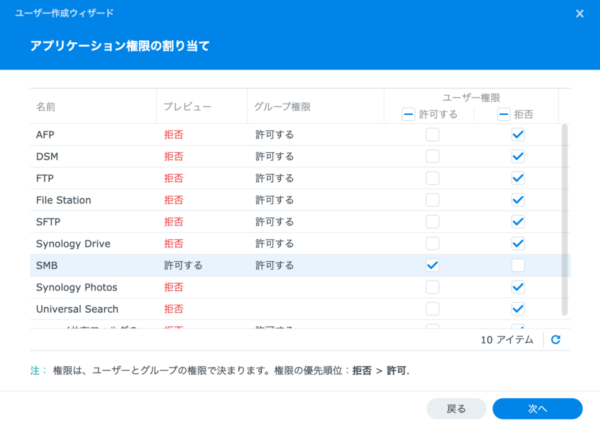
アプリケーションの割り当てです。
ユーザー/パスワードが突破された後の心配になりますが、使用できるアプリケーションを設定して制限をかけます。バックアップではSMBしか使用しないので、SMBのみ許可、他を拒否にしておきました。
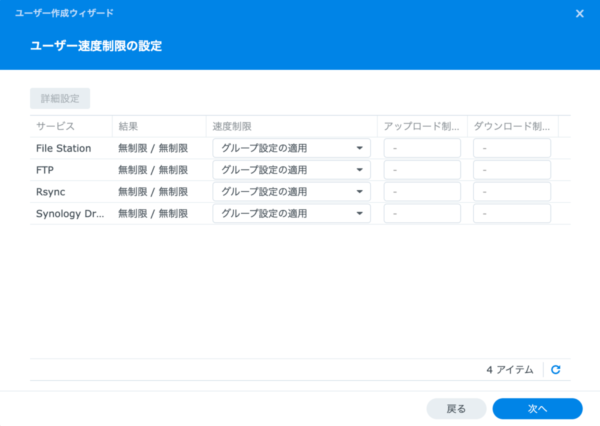
ユーザー速度制限の設定です。
SMBの速度制限の項目はないようです。
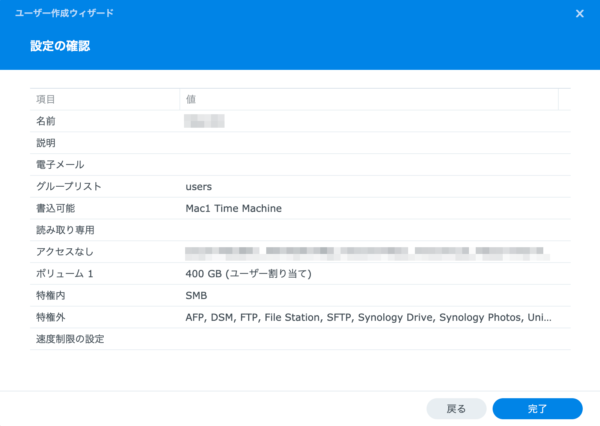
設定の確認画面です。
申請システムや承認システムでは、最後に確認画面が必要とは思いますが、後から修正すればいいだけのものに最後の確認画面は冗長なだけでいらないと思うのですが。多分、「必要だよね」という人がいるんだろうな。
ファイルサービスの設定
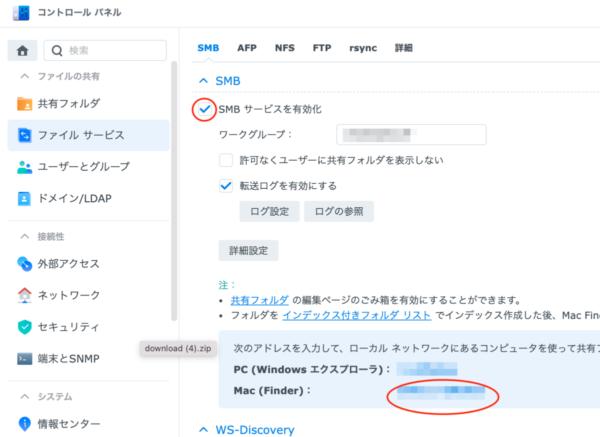
コントロールパネル→ファイルサービス
SMBタブで、SMBサービスを有効化にチェックが入っていることを確認。
NASとして使用している場合、既にチェックは入っていると思います。
下の方にある、PC、Macの所にネットワークの接続文字列が表示されますので、Macで設定するときには使用します。
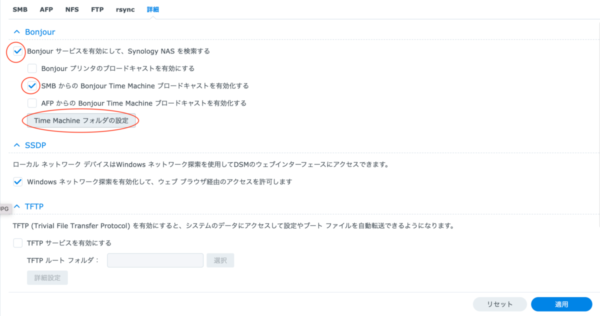
詳細タブにBonjourの設定があります。
Bonjour(ボンジュール)は、Apple(アップル)のコンピュータに機能として実装されている。タイムマシンを利用するのに必要です。
Bonjourサービスを有効してSynology NASを検索するにチェックを入れます。
SMBからのBonjour Time Machine ブロードキャストを有効化するにチェックを入れます。
Time machine フォルダの設定をクリックします。
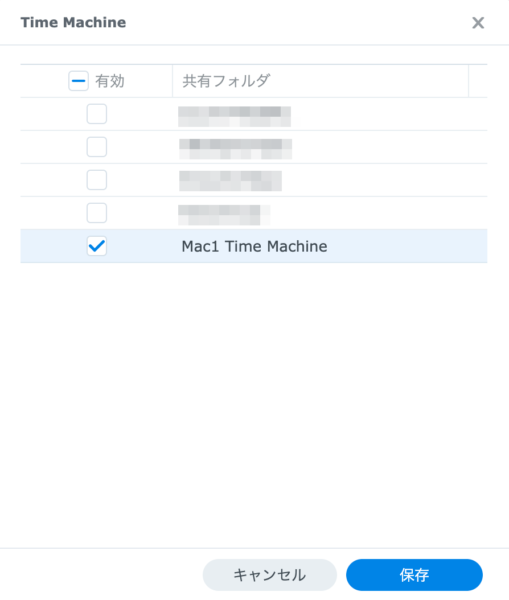
先にバックアップ用に作成した共有フォルダをTime Machineフォルダとしてチェックを入れます。
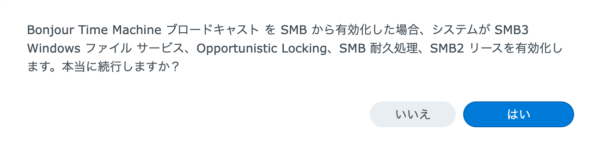
設定を反映させようとすると、注意のメッセージが表示されます。
この設定を行うと、
SMB3 Windows ファイルサービス
Opportunistic Locking(ファイルのロックシステム)
SMB耐久処理
SMB2 リース
これらも有効化するよ、という案内です。それが何者とはいえ、いやだと言ったらTime Machineが使えないわけなので、はいを押します。
Mac バックアップ専用の共有フォルダへの接続
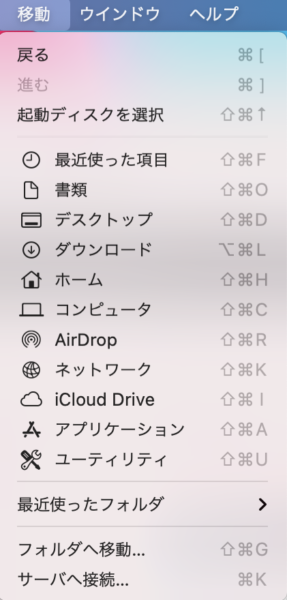
Finderを起動(アクティブに)させると、画面上部のメニューがFinderのメニューになります。
この中の移動メニューの一番下にサーバへ接続がありますのでクリック。
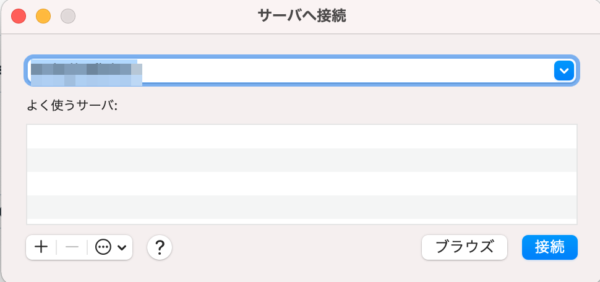
Synology のDMSのファイルサービス画面(下記の画像)にある、Macへの接続アドレスを記入します。
smb://Synologyシステム名
になっている筈です。
固定IPに設定した場合、smb://IPアドレス
でも接続できます。
ローカルネットワークで運用する場合、システム名で運用するメリットは少ないのでIPアドレスで接続しておいた方が無難かもしれません。
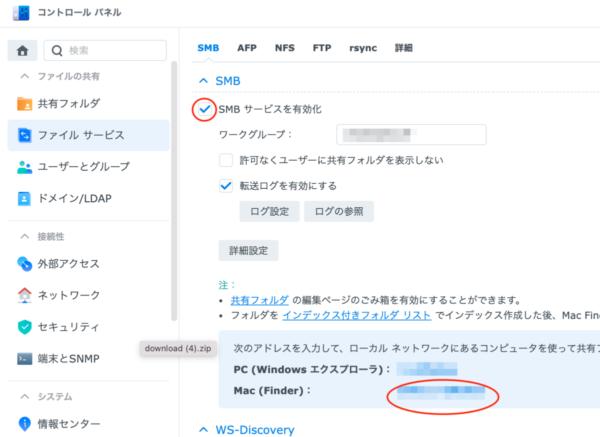
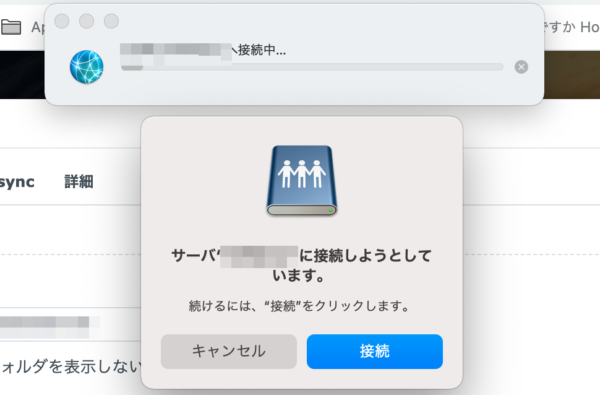
接続をクリック
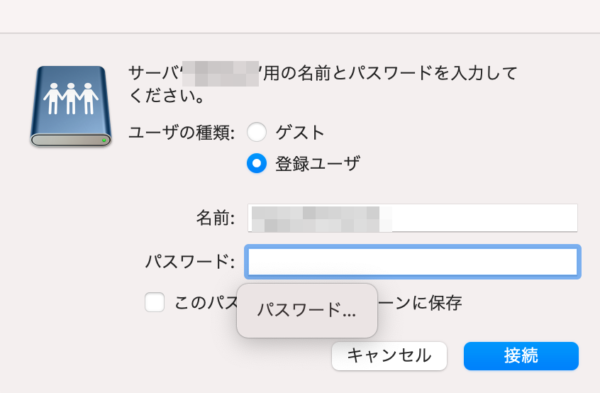
アカウントは、作成したバックアップ専用ユーザー名&パスワードです。
重要:「このパスワードをキーチェーンに保存」はチェックしません
バックアップ専用ユーザー&パスワードがキーチェーンに保存されてしまうと、この後で一般ユーザーでのマウントができなくなってしまいます。
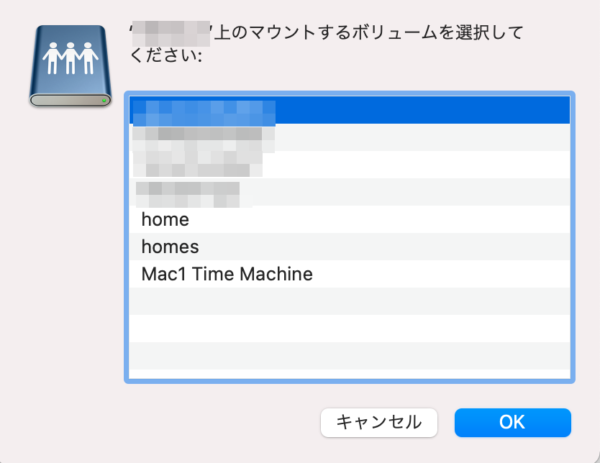
フォルダの選択です。作成したバックアップ専用の共有フォルダを選択してOKです。
ここでは「Mac1 Time Machine」を選択しました。わかりやすい名称にしておくと間違いがありません。
Mac Time Machine(タイムマシン)の設定
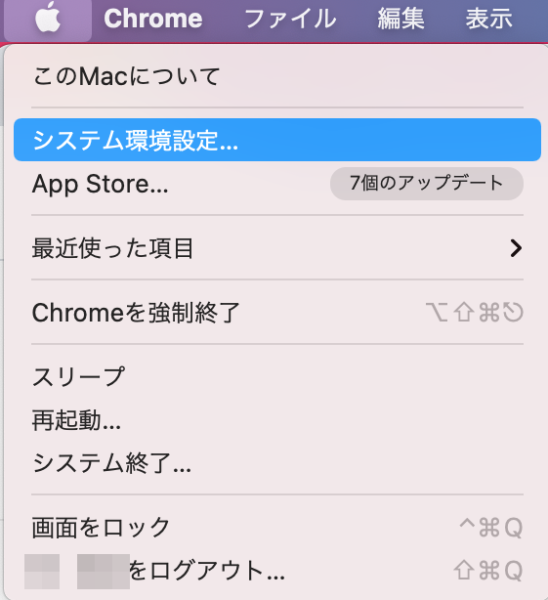
Macの右上のAppleマークから、システム環境設定をクリック
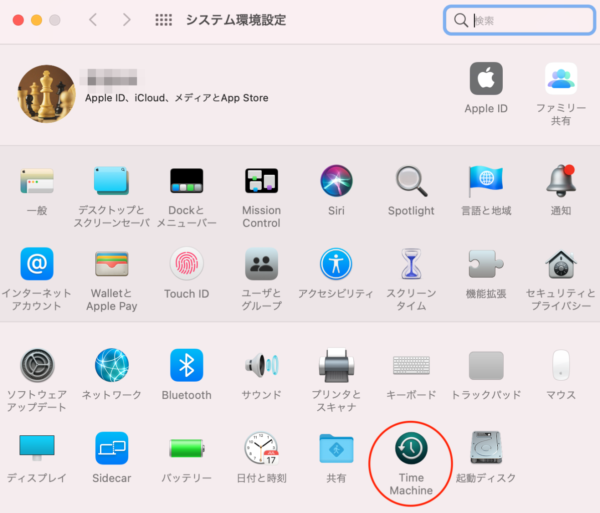
Time Machineをクリック
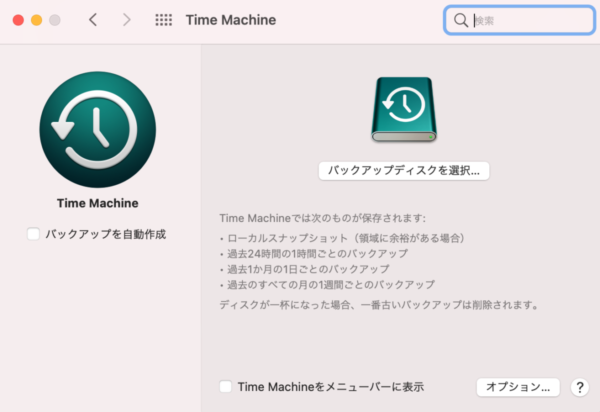
バックアップディスクを選択をクリック
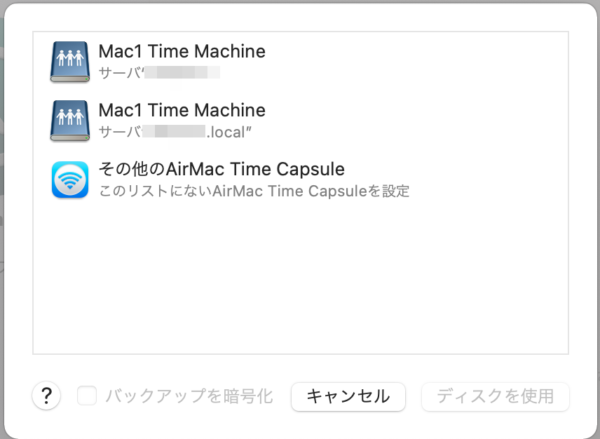
サーバxxとサーバxx.localの2つがあります。
よくわかりません。サーバXXのディスクを利用します。
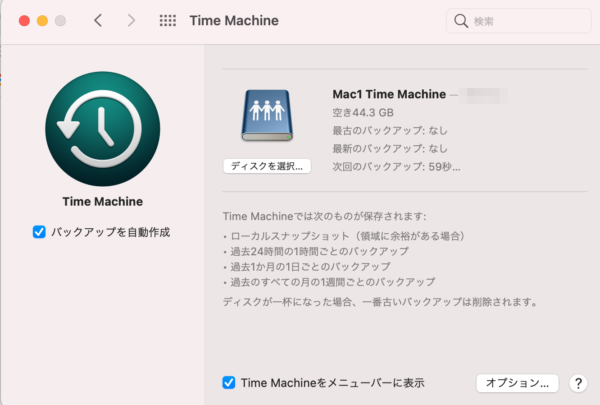
バックアップを自動作成にチェックを入れます。
チェックが入るとバックアップがスケジュールされます。
このチェックのON/OFFがバックアップのON/OFFになります。
「Time Machineをメニューバーに表示」というチェックボックスがありますからチェックしておきます。
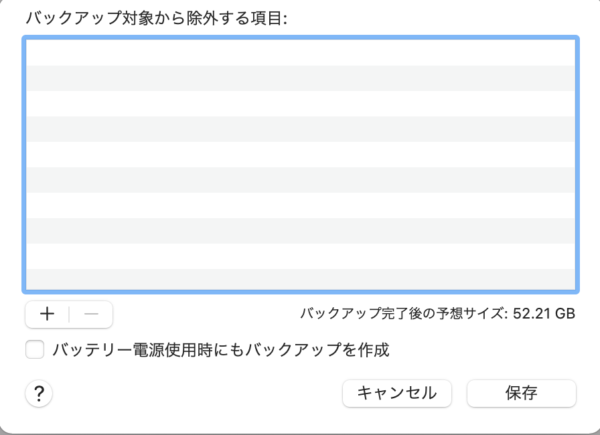
オプションをクリックすると、バックアップ対象から除外する項目が編集できます。
バッテリー電源使用時にもバックアップを作成が選択できます。これは、バッテリー電源使用時にはバックアップがされない、という意味にもなります。
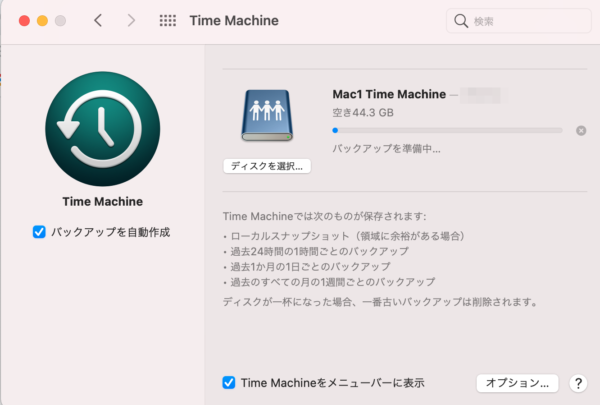
しばらくするとバックアップが開始されました。
macタイムマシーン削除
ディスクがいっぱいになった場合、一番古いバックアップから削除されます。
容量の設定が適切であれば、古いバックアップを削除する心配はありません。
macタイムマシン復元
タイムマシンに保存されたデータを復元します。
環境(ネットワークやNASの機種)によって操作感が変わります。
ウチは、Synologyでも一番遅い部類のNASを使用していますので、タイムマシンに入ってから、画面が変わるのには時間がかかります。のんびり、ゆっくりやってます。
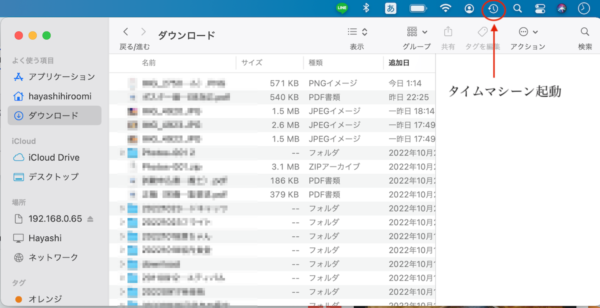
メニューバーにタイムマシンのアイコンがありますのでクリックします。
画像にFinderが入ってますが、Finderを開いている必要はありません。
ただ、先に復元したいデータのあるフォルダを開いておくと、そのフォルダでタイムマシンが起動してくれます。
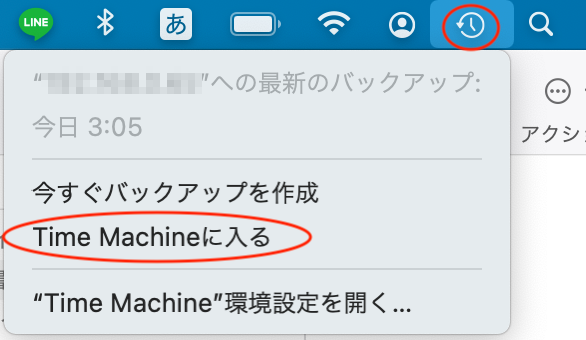
「Time Machineに入る」を選択、クリックします。
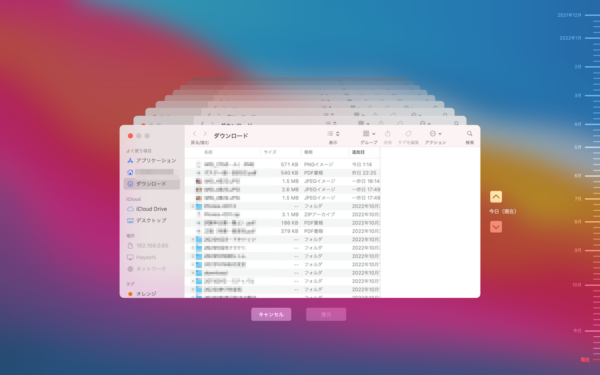
「Time Machineに入る」と、Finderがカスケードされたような画面になります。
復元したいフォルダへ移動します。
先にFinderでフォルダを開いていると、そのフォルダでタイムマシンに入れます。
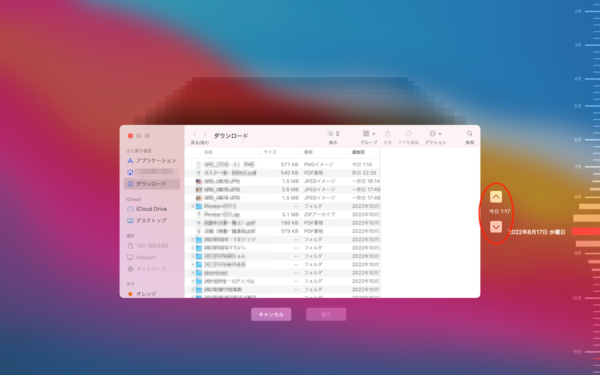
復元したい日時を選びます。
Finderの右側に、上下ボタンと更に右にスライドで日時が選べるようになっています。
ウチの場合、ボタンだと動作が遅いのでスライドで目的の日時を選ぶ感じです。
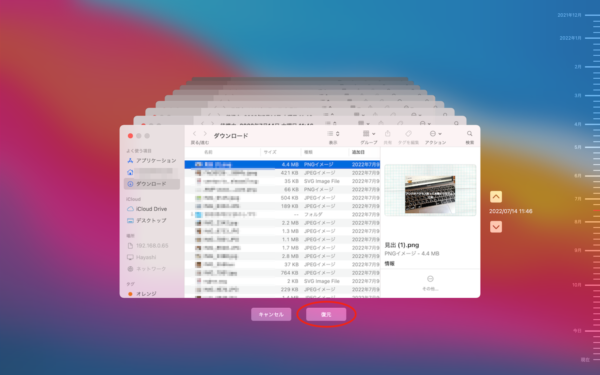
復元したい日時を選ぶと、その日のフォルダ内容が表示されるので、復元したい目的のデータを選択し、右下にある「復元」ボタンをクリックします。
データが現在のFinderに復元されます。
もし同じデータが存在する場合は、メッセージがでます。
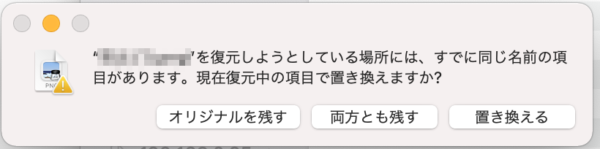
・オリジナルを残す<-何もしない
・両方とも残す
・置き換える
から操作を選択できます。
削除してしまったデータばかりではなく、以前のバージョンのデータも復元できるの便利です。



コメント