Partition Wizardは、パーティションソフトウェア(MiniTool) ソフトです。Diskの管理に求めれる各種ツールが網羅されています。
最近はDiskが半導体(SSD)になってきて、Disk管理の要求が相対的に減ってきています。
ハードディスク(磁気記憶)の信頼性が上がっていることも一因でしょう。
写真は、GEN4 m.2ストレージ 上が1TBでシステムディスク用、下が2TBのデータディスク用。
ディスク管理 パーティションとは
記憶デバイス(SSD、HDD等)では、使用領域(パーテーション)を設定、使用領域をフォマートして使うようになります。
1つの記憶デバイス(SSD、HDD等)に複数の使用領域を設定することもできます。
(Windowsなら、それぞれをDドライブEドライブにできる)
「Diskの管理」とは、パーティションを操作して、利用できるようにすることで、WindowsにせよMacにせよ標準で機能が入っています。
重要 注意
誤った操作は思いがけない結果になります(HDDやSSDのデータ全体喪失)。
よく理解した上での操作が望ましいですが、「思っていたものと異なる機能だった」なんてこともあります。重要なデータはバックアップをとっておくことです。
Partition Wizard
OSで標準で入っているのは必要最低限の機能です。
それを更に、「高度」に「柔軟」に「強力」にできるようになっているのがPartition Wizard。
下記から、機能を確認できます。
OSにはない「データの復元」や「Diskテスト」もあります。
「ディスク抹消」は0や1で全ての領域に書き込みを行って、データが取り出せないようにすることで、Diskを処分する際に使えます。
補足:ファイルの削除はファイルの管理している所からファイル情報を削除するだけで、実際のデータはディスク上に残っています。「データの復元」は、この残っているデータにファイルとして名前をつけてあげることで復元ができます。通常、ファイル削除後は、使われていない領域として扱われるので、次のファイルで利用(領域が上書き)されていきます。未使用になったディスクは最後のファイル書き込み後、領域が上書きされることはないので、最後の処理で「ファイル削除」を行った場合、そのファイルは全て復元可能と考えられます。
Partition Wizard 使い方
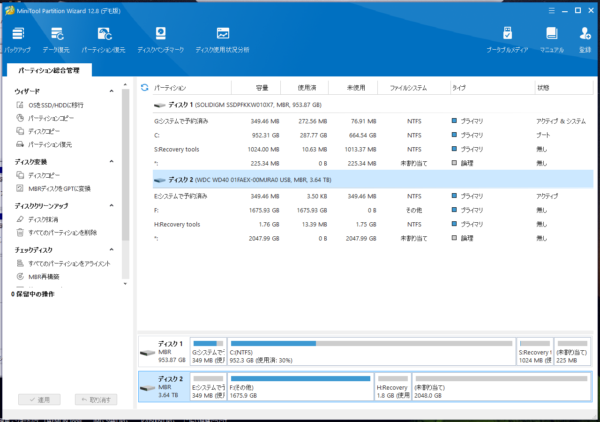
左側のペインに、
「ウイザード」「ディスク管理」「ディスククリーンアップ」「チェックディスク」とツールの大分類とそれぞれの機能があって、その下に「保留中の操作」とあります。
Partition Wizardでは、処理の設定を行うと「保留中の操作」のところに入ります。
実際の処理は、「保留中の操作」を実行して初めて処理が始まります。処理の設定だけをして終わった気になると「動いてない!」という勘違いになります。
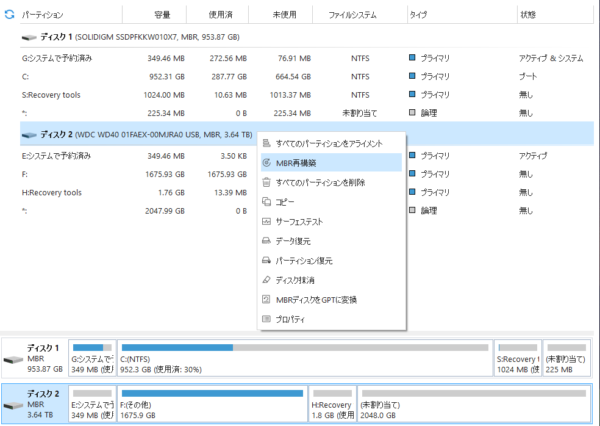
右側のペインにディスク情報が表示されますので、操作したいディスク上で左クリックメニューで操作できる機能がリストされます。
このリストの中にある「サーフェステスト」を実行してみます。
サーフェステスト
サーフェステストはディスクに物理的な不良セクタがないかをチェックする機能。
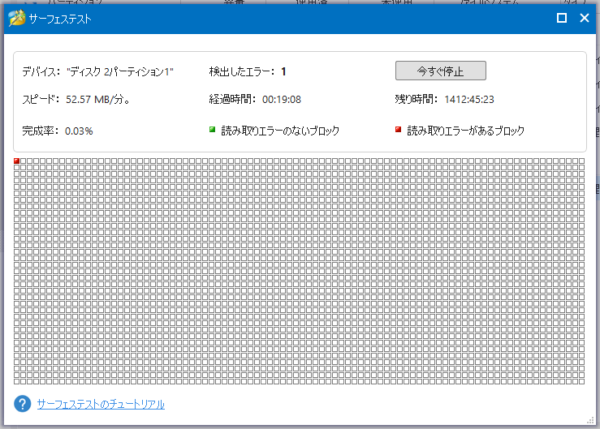
画面を開いただけでは実行されません「今すぐ実行」ボタンを押します。
19分経過、残り時間1412時間・・・Orz
Orzって、足を曲げて(z)、手を床について(r)、頭を垂れた人の頭(O)を表してます。そう言われると、そう見えてくるから不思議。
「怪しい」「怪しい」と思って普段は使っていなかったHDD。
多分、家で買った最後から2番目のHDDで、他のHDDからすると遥かに新しいHDD。なので、駄目とは信じたくなかったけど。
1400時間も待ってはいられません。「今すぐ停止」

実行画面では「検出したエラー:1」となってましたが、実際には154個のエラーの案内。
このHDDへの諦めがつきました。
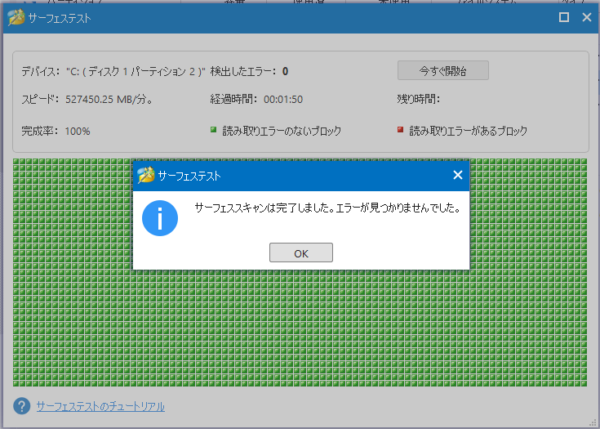
1TBのGEN4 m.2はあっという間にテストも完了。
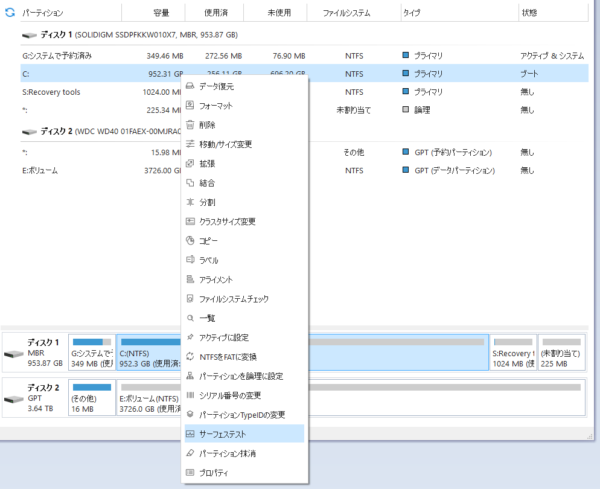
先程の「ディスク」で右クリックした時より、ドライブで右クリックした方がずっとリストが長い(操作できることが多い)。
OSをSSD/HDDに移行 クローン処理
ShadowMaker(シャドーメーカー) でクローンする
でシステムディスクをクローンしましたが、Partition Wizardでも行えます。
ShadowMakerより細かい設定が行えますが、行える事に相違はありません。
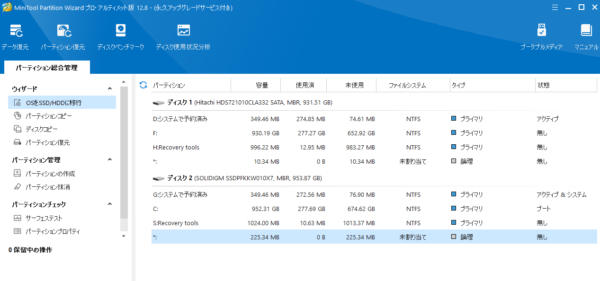
左のペインにある「OSをSSD/HDDに移行」をクリックします。
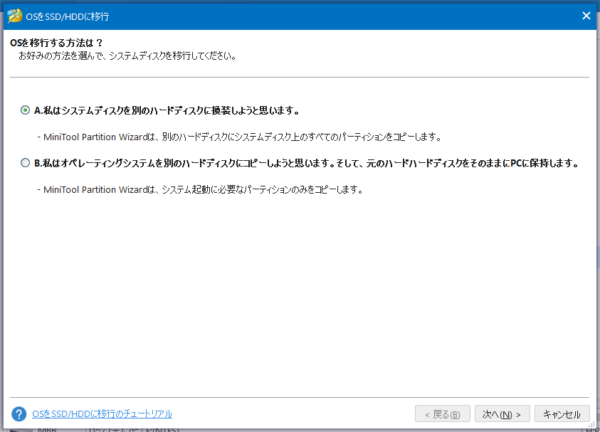
AかBの2択です。
Aは、移行先ディスクに全てを複製します。
Bは、移行先ディスクにOSのみを複製します。
Bに「元のハードディスクをそのままにPCに保持します」とメッセージされていますが、Aも同様です。
ここに不安を感じましたが、Aを実行して移行先をディスクを取り外して再起動させましたが、元のハードディスクのデータは保持されていました。
今回はAで実行しています。
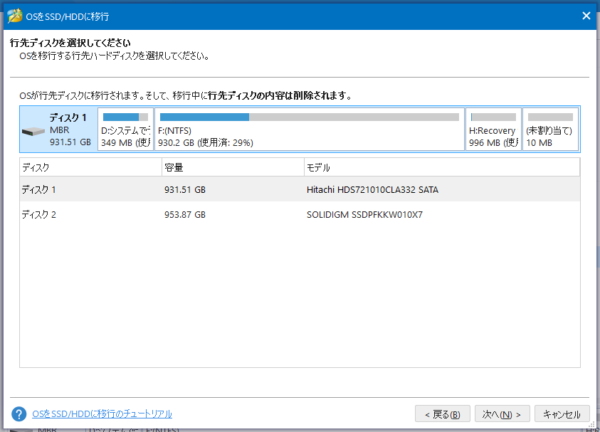
OSが起動している(ソース元)のディスクの指定は行いません。移行先のディスクのみ指定します。
ディスクを指定して「次へ」をクリック。
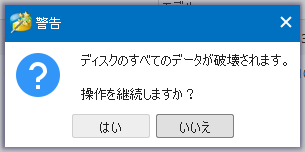
複製を作成するディスクのデータが破壊される。という意味です。「はい」で処理が進みます。
元になるディスクに変更はありません。
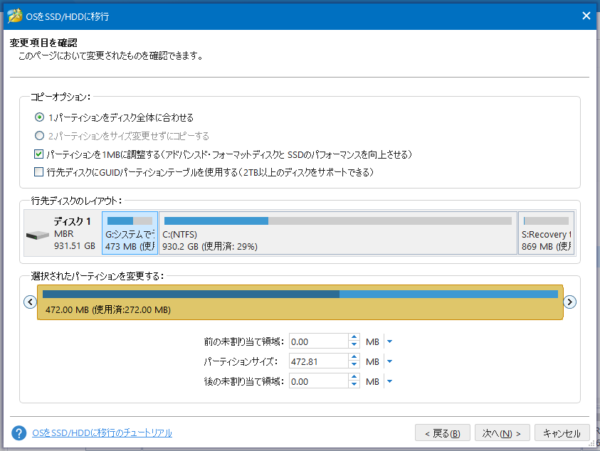
画面はデフォルトのまま実行しました。
コピーオプションは、主にディスクサイズが異なる時の選択になります。
旧来のWindows PCの起動はMBRという規格で、その後GPTに変わりました。
GPTは、GUIDパーティションテーブル (GUID Partition Tableの略)。
MBRは2TB(テラバイト)までの領域までしか扱えなかったのに対し、GPTは8ZB(ゼタバイト)まで扱えます。ゼタはテラの10億倍(だと思う、丸がいっぱいで不安)。
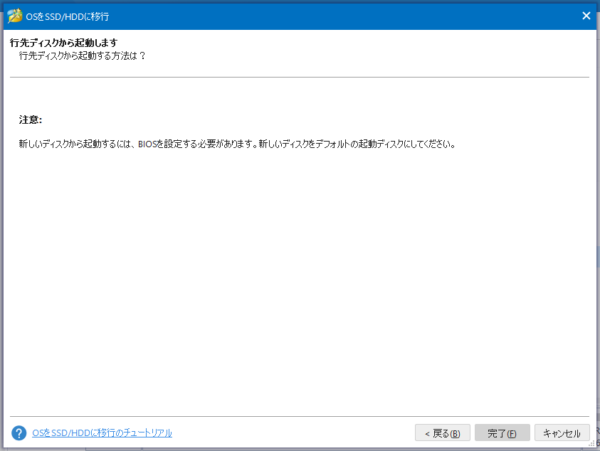
「作成したディスクで起動させるときはBIOSの設定が必要だよ」という案内。
なんか終わったような気になってしまいますが、錯覚です。
処理はこれから。
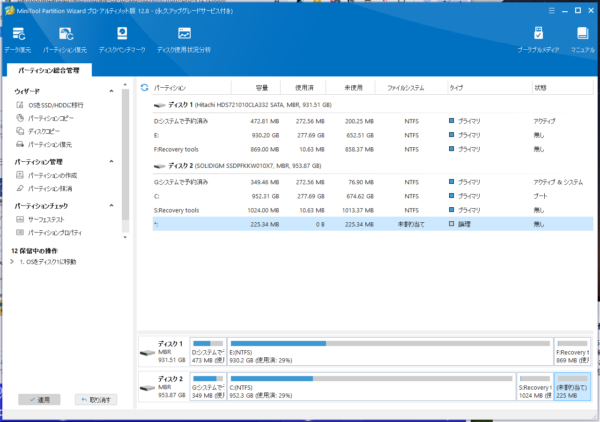
先述の「保留中の操作」に「OSをディスクに移動」とあります。
「適用」ボタンをクリックします。
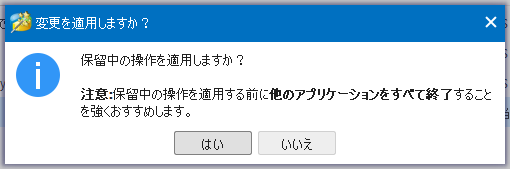
処理中にファイルの変更があると、最悪、壊れたファイルがコピーされます。
なので、他のアプリケーションを終了させることが推奨されています。
(昔のデーターベースでよく頻発。今も状況が同じなのかどうかは不明)
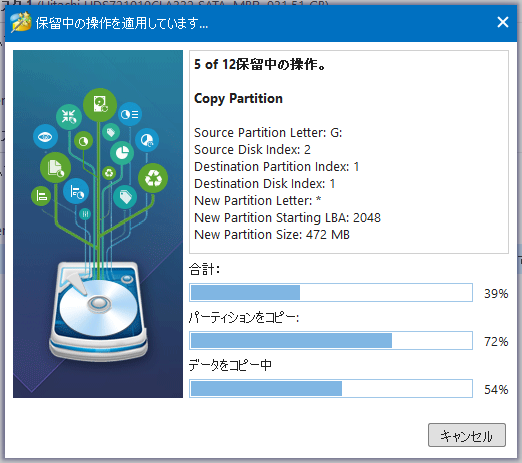
処理が開始されます。
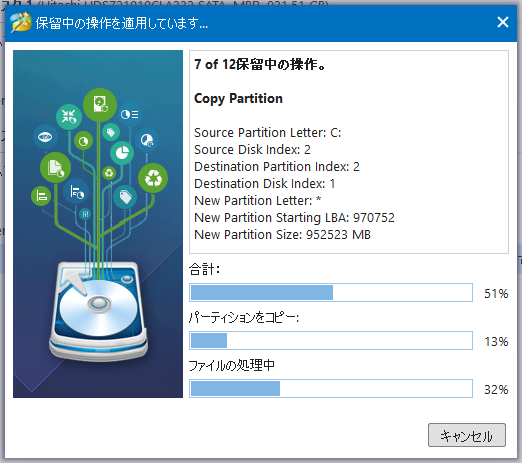
特に気にも留めず、画面コピーを取って保存。
(この場合、画像ファイルが壊れていたところ、ちょっと困るだけなので)
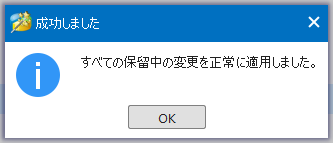
これで完了です。
ここで作成したHDDを古いPCにセット、BIOSで起動先を変更。
起動したことを確認しました。
ちなみにMicosoftのPINは使用できず、ローカルアカウントでパスワード・ログインしています。
今後は、この複製したHDDでアライメントとかをかけてみる予定。
Disk管理は普段は使用しませんが、あるとなかなか便利。
OS付属では出来ることも少ないのですが、Partition Wizardなら一通りなんでも出来る感じ。
特にDisk交換や動作に不安を感じた時にこそあって欲しいものでした。
今回は自作PC組立中で、構成は以下。
2024.5 パーツ購入 自作PC プロセッサー(CPU)本命は2025年以降で、つなぎのPC組立
(パーツ選びについての記事です、組み立ては書いてありません)
この時にバックアップに使用したのが以下。
MiniTool ShadowMaker(シャドーメーカー) :バックアップソフトウエア
関係性の明示
本記事制作に当たってはMiniToolより、Partition Wizardのライセンスキーを頂いています。
本記事制作は、関係性に関わらず公平中立に行っています。
MiniTool Partition Wizard(パーティション ウイザード) :パーティションマネージャー



コメント